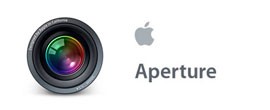Fotografický magazín "iZIN IDIF" každý týden ve Vašem e-mailu.
Co nového ve světě fotografie!
Zadejte Vaši e-mailovou adresu:
Kamarád fotí rád?
Přihlas ho k odběru fotomagazínu!
Zadejte e-mailovou adresu kamaráda:

Software
Aperture: Uživatelské rozhraní pod lupou
Aperture
24. července 2009, 00.00 | Dnes si podrobně vysvětlíme uživatelské rozhraní Aperture a přidáme kopec praktických klávesových zkratek. Pojďte se seznámit s prostředím Apple Aperture 2.
Minule jsme si vysvětlili jak do Aperture naimportujeme fotografie a tudíž je nejvyšší čas se dobře zorientovat v uživatelském rozhraní programu. Jednou z dle mého názoru největších výhod Aperture je právě jednoduchost a srozumitelnost uživatelského rozhraní a práce s ním. Tudíž vše bez problémů zvládneme v jediném dílu našeho seriálu.
Základní uživatelské rozhraní
Po spuštění Aperture nastartuje do přehledného základního pohledu, který umožňuje prohlížení, organizaci i úpravy fotografií. Na rozdíl od většiny konkurentů vás tak Apple nenutí přepínat mezi různými záložkami, postupovat krok za krokem podle programátory připraveného scénáře. Jakmile Aperture nastartuje, můžete dělat cokoli a všechny nástroje jsou vždy po ruce.
Podívejme se, k čemu slouží jednotlivé části pracovní plochy:
A: Menu – Stejně jako jakýkoli jiný program pod Mac OS X má i Aperture standardní menu, které obsahuje textové odkazy na všechny funkce, které nabízí. Navíc u většiny položek menu najdete i klávesové zkratky, takže se můžete z menu učit ovládat program rychleji pomocí zkratek.
B: Toolbar neboli ikonky – Tato lišta (toolbar) je plně personalizovatelná (menu – view – Customize Toolbar) a pokud ji nepoužíváte stejně jako já, můžete ji vypnout (shift T). Pokud nemáte rádi klávesové zkratky, je toolbar nejrychlejší cestou jak založit nový projekt, spustit import či provádět další operace. Pokud klávesové zkratky používáte, doporučuji toolbar zejména na noteboocích vypnout a získat tak větší pracovní prostor.
C: Inspectors neboli záložky slouží k práci s projekty, metadaty, klíčovými slovy a všemi úpravami. Je to logické soustředění všech doplňkových informací, které Aperture k fotografii schraňuje. Na jednom místě tak snadno zjistíte, kde je snímek zařazen v archivu, jak byl vyfotografován, co obsahuje a jaké úpravy na něm byly provedeny. A když už něco Aperture ukazuje, tak tamtéž je možné to i změnit. Takže jednotlivé záložky slouží i pro přímé nastavování parametrů.
D: Browser – prohlížeč či chcete-li pracovní plocha. Osobně preferuji druhý výraz, protože prostor Browseru neslouží jen k procházení mezi snímky. Stejně tak v něm můžete porovnat dva či více snímků, přímo provádět úpravy fotografie nebo třeba procházet svůj fotografický web. Je to zcela universální pracovní plocha.
Paletka Inspektorů
Inspektory najdete v základním uživatelském rozhraní vždy nalevo jako trojici záložek. První - Projects slouží pro práci s digitálním archivem. To znamená, že zobrazuje jeho celou strukturu, umožňuje přepínat mezi projekty, alby, adresáři atd. Pomocí tlačítka + je možné zakládat jednotlivé prvky archivu aniž by uživatel používal toolbar.
Druhá záložka Metadata nabízí přehled všech textových informací, které jsou k vybranému snímku k dispozici. V první řadě je to EXIF obsahující informace o tom, jak byl snímek pořízen. Nicméně zde najdete i klíčová slova, která jste ke snímku přiřadili či třeba vaše hodnocení snímku. Od Applu je předpřipraveno celkem 21 setů informací. Každý z nich si můžete upravit pomocí ozubeného kolečka, případně si připravit přesně takový přehled, jaký potřebujete vy (New View).
Třetí záložkou jsou Adjustments neboli úpravy. Tomuto inspektorovi se budeme věnovat velmi podrobně v následujících dílech seriálu. Takže zde pouze konstatujme, že slouží k nastavení všech úprav vybraného snímku.
Pracujeme s browserem
Browser je naší pracovní plochou a tudíž nabízí obrovskou flexibilitu uspořádání. Je čistě na vašem aktuálním rozpoložení a potřebách, zda si necháte zobrazit náhledy fotografií po celé ploše nebo jeden snímek velký a k němu lištu s náhledy dalších či pouze snímek, se kterým budete pracovat. Přepínání mezi těmito třemi možnostmi najdete buď v menu (View – Browser Only / Browser & Viewer / Viewer Only) nebo mezi nimi můžete přecházet dokola klávesovou zkratkou V. Pro milovníky Toolbaru je pro stejné účely k dispozici i speciální ikonka vpravo nahoře.
Pokud se podíváme na zobrazení náhledů (Browser), tak kromě náhledů jako takových program nabízí i lištu s ovládáním. V levé části lišty si můžete vybrat podle čeho budou snímky řazeny, zda sestupně či vzestupně a v neposlední řadě zda půjde o ikony či seznam. Toto vše již známe z importu. V pravé části lze nastavit filtrování snímků buď podle hodnocení (hvězdiček) či pomocí vyhledávače, ve kterém lze nastavit řadu parametrů. Podrobně si jej popíšeme v dílu věnovaném třídění fotografií.
Viewer má také svou lištu s ovládacími ikonkami. V levé části to jsou nástroje pro základní úpravy jako je ořez, rotace, rovnání horizontu či retušování. V pravé části je pětice ikonek nastavujících fungování prohlížeče:
- Nastavení zobrazení na primárním a sekundárním monitoru
- Zobrazení Master snímku (M)
- Zoom pro zapnutí pohledu 1:1 (Z)
- Primary Only přepíná zda hodnocení, které provádíte se aplikuje na všechny označené fotografie či pouze první z nich (viz dále)
- Quick Preview pro rychlé přecházení mezi snímky bez zobrazování detailů (P)
- Poklikáním na náhled snímku se snímek zobrazí přes celou plochu browseru. Opětovným poklikáním se vrátí pohled kombinující náhledy s velkým snímkem.
- Při označení více snímků Aperture snímky zobrazuje vedle sebe pro snadné porovnání. Výběr lze měnit klikáním na náhledy spolu s klávesou Shift (označuje skupinu) nebo Jablíčko (označuje jeden snímek).
- V případě zobrazení seznamu fotografií, místo ikon lze zapnout řazení podle všech parametrů v EXIFu.
- I u seznamu lze nastavit velikost náhledů pomocí táhla vpravo dole.
Fullscreen režim
Základní uživatelské rozhraní je skvělé pro rychlé třídění snímků, pro vytváření alb, galerií a rychlé úpravy. Nicméně pokud potřebujete snímky prohlížet s co největší přesností a maximálně využít plochu monitoru, je zde celoobrazovkové zobrazení – anglicky Fullscreen (klávesová zkratka F). V tomto režimu zmizí vše co nesouvisí s vybraným snímkem (včetně ostatních aplikací a Docku) a celá obrazovka je plně k dispozici Aperture. Ten zobrazí snímek tak, aby maximálně využil plochu a všechny nástroje ukryje do horní a dolní lišty.
Horní lišta je nástrojová, obsahuje tedy ikony nástrojů pro práci s fotografií spolu s ikonami nastavujícími zobrazení. Tato lišta se dá skrýt pomocí přepínače v pravé části a v takovém případě se zobrazuje pouze pokud najedete myší k hornímu okraji obrazovky.
Dolní lišta slouží k zobrazování náhledů. Opět se dá skrýt, aby nezabírala místo (zubaté kolečko – Turn on hidding), nebo se případně dá přesunout do boku tamtéž. Boční zobrazení je praktické pokud pracujete často se snímky na výšku.
I v celoobrazovkovém režimu lze zobrazit Inspektory, které známe ze základního pohledu. Aktivují se klávesovou zkratkou H a objeví se jako plovoucí okno, které můžete umístit kamkoli se vám hodí.
Lupa, zoom a Quick Preview
Aperture byl stavěn pro profesionály a pro ty je velmi důležitá rychlost. Aby mohla být skloubena rychlost s myšlenkou nedestruktivních úprav, Aperture co nejrychleji zobrazuje hrubý náhled snímku (Preview) a až následně dopočítává detaily pro zobrazení.
Nejrychlejší odezvu Aperture nabízí v režimu Quick Preview (menu – View – Quick Preview nebo klávesa P). V tomto režimu program zobrazuje fotografie okamžitě a to v kvalitě, která je nastavena pro Preview. Je to rychlé, ale bez detailů, možnosti posoudit ostrost či provádět úpravy.
Ve standardním nastavení (bez Quick Preview) zobrazuje Aperture fotografii tak, aby ji ukázal celou a využil při tom maximálně dostupnou plochu. Nejedná se tedy o pohled 1:1, ale o zmenšený náhled snímku. Pohled 1:1 se zapíná pomocí funkce Zoom (menu – View – Zoom to Actual size nebo klávesa Z). Zobrazení trvá typicky několik sekund, ale výsledkem je zcela nezkreslený pohled na snímek 1:1.
Kompromisem mezi běžným pohledem a zoomem je Lupa. Ta ukazuje v pohledu 1:1 či ještě vyšším měřítku malý výřez snímku a tudíž takřka nezdržuje. Lupu můžete aktivovat pomocí menu – View – Show Loupe nebo klávesou apostrof neboli '. Přesné fungování lupy si popíšeme příště.
Externí monitor
Závěrem nelze nezdůraznit obrovskou výhodu připojení druhého monitoru v kombinaci s Aperture. Díky provázanosti s operačním systémem není potřeba nic nastavovat, zapínat či přepínat. Pokud fyzicky k Macu připojíte externí monitor, Aperture to pozná a okamžitě jej začne využívat. Záleží pak jen na vás, co si zobrazíte na prvním (Main Viewer) monitoru a co na připojeném (Secondary Viewer). Nastavení se provádí buď pomocí ikonky v Browseru, nebo na horní nástrojové liště v celoobrazovkovém režimu či v menu – View – Main Viewer / Secondary Viewer.
Chcete-li získat více informací o Apple Aperture a v praxi se naučit jej opravdu efektivně používat, zúčastněte se jednodenního kurzu pořádaného IDIFem a lektorovaném autorem seriálu.
Obsah seriálu (více o seriálu):
- Aperture: Uživatelské rozhraní pod lupou
- Aperture: Lupa, jak ji neznáte
- Aperture – třídíme fotografie snadno a rychle
- Aperture – Stacks neboli hromádky
- Aperture – rotace a ořez