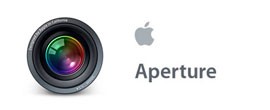Fotografický magazín "iZIN IDIF" každý týden ve Vašem e-mailu.
Co nového ve světě fotografie!
Zadejte Vaši e-mailovou adresu:
Kamarád fotí rád?
Přihlas ho k odběru fotomagazínu!
Zadejte e-mailovou adresu kamaráda:

Software
Aperture – třídíme fotografie snadno a rychle
Aperture
18. srpna 2009, 00.00 | Apple Aperture 2 nabízí opravdu bohatou sbírku nástrojů pro třídění, označování a nejrůznější procházení fotografiemi. V dnešním dílu našeho seriálu vám nabízím svůj oblíbený postup, který se mi po letech praxe ukázal jako nejefektivnější.
Představme si, že jsme právě naimportovali několik set či dokonce několik tisíc fotografií do našeho digitálního fotoarchivu a potřebujeme pokud možno rychle oddělit zrno od plev. Moje zkušenost je taková, že je díky Aperture možné protřídit a předzpracovat několik set RAW snímků za hodinu. Jedinou podmínkou je jednoduchý a efektivní postup.
Každému vyhovuje něco trochu jiného, proto Aperture nabízí hned několik nástrojů pro třídění a označování fotografií. Každý z nich má své výhody pro určitý způsob práce či typ snímků. V dnešním dílu vám představím postup, který používám nejčastěji a považuji jej za opravdu jeden z nejrychlejších. V následujícím dílu si pak představíme všechny další nástroje a řekneme si, kdy jsou výhodnější.
Základem jsou hvězdičky
Vývojáři Applu nevymysleli nic nového, když jako základ třídění použili pětihvězdičkovou stupnici. Každému snímku můžete přiřadit od nuly po pět hvězdiček a je jen a jen na vašem rozhodnutí, co konkrétní počet hvězdiček pro vás znamená. Z pohledu Aperture jde pouze o uživatelské označení verze fotografie, které si pamatuje. Co je důležité, podle hvězdiček se v programu dá opravdu velmi dobře vyhledávat a dokonce podle nich můžete vyhledat snímky i mimo Aperture. Například když nastavujete synchronizaci obrázků do telefonu v iTunes, můžete říct, že se mají automaticky do iPhone ukládat náhledy všech vašich fotografií z archivu, které mají pět hvězdiček. Tím vaše starost končí – žádné exportování RAWů do JPEGu, žádné pracné kopírování obrázků. Jakmile označíte libovolnou fotografii v Aperture pěti hvězdičkami, při příští synchronizaci se objeví v iPhonu.
Klávesové zkratky pro hvězdičky u nás zlobí
Vývojáři Applu mají úžasný smysl pro jednoduchost. Označení fotografie jednou hvězdičkou se dělá tak, že si snímek vyberete a zmáčknete klávesu 1. Takže čísla 0 – 5 přiřazují fotografiím daný počet hvězdiček. Bohužel, pokud používáte notebook a máte zapnutou českou klávesnici, toto triviální označování nefunguje. Proč? No protože na české klávesnici se čísla píší se Shiftem, což je ale z pohledu Aperture už jiná klávesová zkratka. Jednoduché řešení? Stačí si nadefinovat vlastní zkratky +,ě,š,č,ř,é pro 0 až 5 hvězdiček. Postup je stejný jako vždy menu – Aperture – Commands – Customize …
Postup v kostce
A nyní k postupu samotnému. Nově naimportované snímky procházím dvakrát. V prvním kole označuji hvězdičkami fotografie vysloveně technicky špatné a provádím jejich první třídění. Při druhém procházení pak zejména porovnávám podobné snímky a vybírám z nich ten jeden nejlepší. Až poté, co dokončím druhý průchod, smažu snímky označené jednou hvězdičkou, protože mazání je velmi pomalá operace a občas při druhém průchodu měním svůj názor a měním hodnocení. Vzhledem k tomu, že opravdu hodně fotografuji, jsem se naučil mazat všechny snímky, které nejsou opravdu dobré, protože jinak by můj archiv přerostl všechny moje možnosti. Takže po dvou průchodech mi z cca 1500 snímků pořízených na fotografické expedici IDIFu zbude cca 100 – 200 fotografií. A jak používám hvězdičky?
| 0 | fotografii jsem ještě nehodnotil |
| 1 | fotografie, která má být smazána |
| 2 | dokumentární fotografie lidí, prostředí apod., které nejsou určeny k prezentaci |
| 3 | snímky vhodné ke zpracování a nějakému dalšímu použití |
| 4 | zpracované snímky, které nejsou úplně skvělé, ale chci si je archivovat |
| 5 | snímky pro veřejnou prezentaci – to nejlepší |
Při obou průchodech vypadá moje pracovní plocha stejně. Přepnu se do celoobrazovkového (Fullscreen – klávesa f) režimu, abych viděl fotografie co největší. Vypnu horní nástrojovou lištu a spodní naopak nechám zapnutou, abych viděl, zda od zobrazeného snímku existuje další varianta či nikoli. Levou ruku mám na klávesách s čísly a používám ji pro přiřazování hvězdiček, pravou mám na šipkách a používám ji pro posun. Myš nepoužívám, protože je zbytečně pomalá.
Pokud mám několik variant fotografie, tak všechny technicky dobré varianty v prvním kole označím třemi hvězdičkami. V kole druhém často překlikávám do Zoom režimu (klávesa z), protože pouze v pohledu 1:1 dokážete posoudit ostrost snímku opravdu objektivně. Když mám dvě, tři varianty téhož snímku, označím si je všechny jednoduše tím, že u prvního snímku stisknu shift a šipkou doprava je postupně zobrazím. Tím se všechny zobrazí vedle sebe na obrazovce a velmi dobře se porovnávají. Mimochodem v Zoom režimu můžete přidržet Shift + mezerník a potom se posun po snímku myší aplikuje na oba zobrazené snímky (funguje pouze pro 2 snímky, ne víc).
Při druhém průchodu se mi velmi osvědčilo si rovnou vyzkoušet ořez snímku, pokud chci dělat například čtvercové provedení. Někdy se stává, že snímek, který vypadal jako lepší ze série variant, není pro ořez vhodný.
Pozor na Primary Only
Již jsme si to jednou říkali, ale považuji za velmi důležité to zde zopakovat. Aperture při standardním nastavení provádí přiřazování hvězdiček pro všechny označené fotografie najednou! Vyberu-li si tedy tři snímky a zmáčknu trojku, všechny tři snímky dostanou tři hvězdičky, což se hodí v prvním průchodu. Ve druhém, kdy porovnáváte dvě verze téhož, a jedné chcete dát jednu a druhé tři hvězdičky, je nutné zapnout funkci Primary Only. Pak i když jsou označeny dvě fotografie, tak se hvězdičky přiřazují pouze té, která je tučně orámována. Orámování se přepíná prostým kliknutím myši na snímek.
Jak vybrat podle hvězdiček?
Aperture má předdefinované vyhledávání podle hvězdiček, ale vyhledává snímky, které mají například tři a více hvězdiček. Pokud chcete vybrat snímky, které mají právě jednu hvězdičku, tak je potřeba zapnout podrobné vyhledávání a přepnout podmínku z „is greater then or equal to“ na „is“. A když už toto vyhledávání nastavíte, je šikovné zmáčknout tlačítko New Smart Album. Tím se vám totiž vytvoří v projektu chytré album, do kterého budou automaticky padat všechny snímky, kterým přiřadíte daný počet hvězdiček.
Závěrem
Jak jsem řekl v úvodu. Jde o roky praxe zjednodušený a zefektivněný postup, který určitě není geniální a nejvhodnější pro úplně všechny situace. Nicméně mně osobně se opravdu osvědčil a vřele jej doporučuji minimálně vyzkoušet. V příštím dílu si ukážeme všechny další nástroje a bude jen na vás, který vám padne do oka a jak si navyknete třídit snímky vy.
Chcete-li získat více informací o Apple Aperture a v praxi se naučit jej opravdu efektivně používat, zúčastněte se jednodenního kurzu pořádaného IDIFem a lektorovaném autorem seriálu.
Obsah seriálu (více o seriálu):
- Aperture: Uživatelské rozhraní pod lupou
- Aperture: Lupa, jak ji neznáte
- Aperture – třídíme fotografie snadno a rychle
- Aperture – Stacks neboli hromádky
- Aperture – rotace a ořez