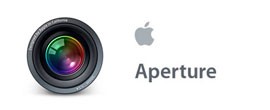Fotografický magazín "iZIN IDIF" každý týden ve Vašem e-mailu.
Co nového ve světě fotografie!
Zadejte Vaši e-mailovou adresu:
Kamarád fotí rád?
Přihlas ho k odběru fotomagazínu!
Zadejte e-mailovou adresu kamaráda:

Software
Aperture: Lupa, jak ji neznáte
Aperture
11. srpna 2009, 00.00 | Nástroj lupy patří mezi jednu z často vyzdvihovaných předností Apple Aperture 2. Pojďme se podrobně podívat, co všechno nám může nabídnout a v čem se liší přístup Apple k zvětšovacímu sklu ve srovnání s konkurencí.
Když jsme si v předchozím dílu našeho seriálu představovali uživatelské rozhraní, zmínili jsme se o nástroji Lupa. Ten slouží k detailnímu prozkoumání fotografie a na rozdíl od režimu Zoom (klávesa Z) pracuje neuvěřitelně rychle a universálně. Lupa je jedním slovem v Aperture božská a dnes se s tímto božským nástrojem naučíme pracovat.
Lupu můžete používat kdekoli!
První obrovskou výhodou Lupy je fakt, že ji můžete použít v Aperture absolutně kdykoli, v jakémkoli pohledu a na jakýkoli obrázek. To znamená, že lupu můžete používat zcela totožně v klasickém i celoobrazovkovém režimu (Fullscreen, klávesa F). Můžete ji použít jak na zobrazený obrázek v jakémkoli formátu, ale i na jeho náhled, dokonce i na ikonu v seznamu fotografií. Lupa se zobrazuje prakticky okamžitě a výpočet obrazu pro lupu je o řád rychlejší než zapnutí Zoom režimu. Důvod je prostý, pro lupu stačí vypočítat pouze velmi malý kousek z celé fotografie. Pro zoom režim se vypočítává celý snímek, což zejména při větším množství úprav a použití retušovacích nástrojů může trvat sekundy. Lupa je tudíž ideálním nástrojem v okamžiku, kdy potřebujeme rychle zkontrolovat ostrost či kresbu fotografie, nebo například porovnat ostrost dvou snímků.
Jak lupu aktivovat?
Možností, jak Lupu zapnout a ovládat, je celá řada. Nejpohodlnější možností je klávesová zkratka, která ve všech zobrazeních funguje stejně. Bohužel Apple se rozhodl pro znak apostrofu, který je na anglické klávesnici umístěn logicky, ale na české se hledá opravdu obtížně. Osobně jsem to vyřešil tím, že jsem si pro lupu nadefinoval vlastní klávesovou zkratku (písmenko velké L, protože malé je již zabrané) pomocí menu – Aperture – Commands – Customize...
Další možností je využít menu View, ve kterém je celá jedna sekce věnována lupě. První položkou je Show Loupe, která lupu zobrazí.
Pokud rádi klikáte na ikonky, tak ikonku lupy najdete v pravém horním rohu obrazovky ve standardním uživatelském rozhraní, či na horní nástrojové liště celoobrazovkového režimu.
Dva základní typy lupy
Aperture nabízí dva základní typy lupy. Moje oblíbená je lupa zvětšující oblast pod svým středem (Centered Loupe). Osobně se mi s ní lépe manipuluje a hlavně nezdržuje animováním pohybu. Klasická necentrovaná lupa totiž zobrazuje oblast označenou svým „ouškem“, což bohužel někdy znamená poměrně pomalé animování jejího otáčení u krajů obrazovky. Je na volbě každého, který typ lupy mu bude lépe vyhovovat. Přepnutí je velmi snadné, najdete jej buď opět v menu – View – Use Centered Loupe, nebo v kontextovém menu lupy dostupném pravým tlačítkem myši, či jej můžete aktivovat klávesovou zkratkou Shift – Jablíčko – Apostrof. Stejnou cestou se opět centrovaný pohled vypíná.


Centrovaná vs. necentrovaná lupa
Lupa pohyblivá vs. statická
Další velmi důležitou volbou je chování lupy vůči kurzoru myši. Moje oblíbenější možnost je, že lupu umístíte na volné místo na obrazovce a v lupě se zobrazuje to, co je pod kurzorem vaší myši (Focus on Cursor). Kamkoli tedy kurzorem najedete, tato oblast je okamžitě zobrazena v lupě. Pokud přejedete na jiný snímek, nic se neděje, lupa zobrazí detail tohoto snímku. Čím vyšší je rozlišení displeje, tím výhodnější tento režim je. Pokud pracujete na notebooku, či máte zobrazeno hodně náhledů a chcete z nich vybírat ty nejlepší, je praktičtější kurzor myši s lupou nesvazovat (Focus on Loupe).
Pokud lupa není svázána s kurzorem, tak zobrazuje to, co je pod ní. Tudíž vaším úkolem je vzít lupu za její okraj a přenést ji nad místo, které chcete zvětšit. Můžete tak ušetřit počítání při přejíždění fotografií kurzorem, můžete tak pohodlněji srovnávat více snímků, či procházet mezi náhledy snímků. Ale jak jsem řekl, osobně preferuji druhou variantu ve většině případů.
Oko vs. čísla
Uprostřed lupy si můžete nechat zobrazit číselnou hodnotu bodů v jejím středu. Kromě červené - R, zelené - G a modré – B složky je zobrazen i jas – L a tudíž snadno odhalíte přepaly (L=255) či zcela černá místa bez kresby (L=0). Stejně tak můžete zkontrolovat neutrálnost barev (R=G=B) či přepal v jednom z barevných kanálů (hodnota R, G či B = 255). Osobně mám tuto možnost zapnutou trvale, protože je skvělým pomocníkem při nastavení korekcí.
Zvětšení lupy dle libosti
Poslední důležitou vlastností lupy je možnost měnit její zvětšení. Standardní nastavení je 100% tedy pohled 1:1. Bod uprostřed lupy na obrazovce odpovídá jednomu bodu fotografie a nedochází tak k žádnému zkreslení. Tento pohled je skvělý pro posouzení kresby, jemnosti detailů, ostrosti snímků. Pomocí kontextového i hlavního menu můžete ale nastavit zobrazení od 50 po 1600%. Využití pro 50% pohled jsem upřímně v praxi ještě nenašel. Naopak například 400% pohled je praktický pro kontrolu přesnosti horizontu, linií, ořezu apod. detailů. Nezapomeňme, že lupu můžeme mít zapnutou současně s nástrojem pro korekci horizontu, ořezovým nástrojem nebo třeba retušovacími nástroji. Lupa je prostě skvělý pomocník. Mimochodem při pohledech nad 100% lze zapnout mřížku oddělující jednotlivé body (Pixel grid), která pomáhá v orientaci.
Tip na závěr
Pokud máte dostatečně výkonný počítač, dostatečně vysoké rozlišení a potřebujete rozhodnout, která ze dvou fotografií je ostřejší, má více detailů či naopak příjemněji rozostřené pozadí, zapomeňte na lupu. Mnohem lepší možností je vybrat oba porovnávané snímky a zapnout režim Zoom (z). Když si vedle sebe zobrazíte stejné místo snímků (posun při režimu zoom se provádí přidržením mezerníku a současným tažením myší), jde o nejnázornější pomůcku pro správný výběr. Ale jinak je lupa vážně skvělá!
Chcete-li získat více informací o Apple Aperture a v praxi se naučit jej opravdu efektivně používat, zúčastněte se jednodenního kurzu pořádaného IDIFem a lektorovaném autorem seriálu.
Obsah seriálu (více o seriálu):
- Aperture: Uživatelské rozhraní pod lupou
- Aperture: Lupa, jak ji neznáte
- Aperture – třídíme fotografie snadno a rychle
- Aperture – Stacks neboli hromádky
- Aperture – rotace a ořez