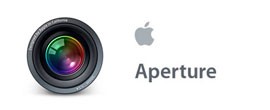Fotografický magazín "iZIN IDIF" každý týden ve Vašem e-mailu.
Co nového ve světě fotografie!
Zadejte Vaši e-mailovou adresu:
Kamarád fotí rád?
Přihlas ho k odběru fotomagazínu!
Zadejte e-mailovou adresu kamaráda:

Software
Aperture – rotace a ořez
Aperture
1. prosince 2009, 00.00 | Dnešním dílem zahajujeme oddíl věnovaný úpravám fotografií. Ořez a natočení patří mezi ty nejzákladnější a Aperture je provádí s neuvěřitelnou lehkostí, rychlostí a brilancí.
Úpravy fotografií lze provádět v Aperture 2 jak v klasickém rozhraní, tak v celoobrazovkovém (Fullscreen) režimu. Druhou možnost vřele doporučuji, protože čím větší prostor dáte zobrazení fotografie, o to přesněji a upřímně i rychleji budete pracovat. Takže stačí stisknout klávesu F a pustit se do základních úprav.
Ořez (klávesa C)
Osobně se mi osvědčilo začít celý proces úprav ořezem. Když nic jiného, ušetříme si přemýšlení nad tím, co ve výsledku stejně nepoužijete. Nástroj ořezu – Cut najdeme v horní nástrojové liště nebo jej pohodlně aktivujeme klávesou C. Ořez stejně jako všechny ostatní úpravy je v případě Aperture zcela nedestruktivní. To znamená, že oříznutím fotografie se nic neztrácí ani nemaže. Aperture si pouze zaznamená do seznamu úprav požadovaný ořez. I proto se ořezu rozhodně bát nemusíte.
Když zapneme ořez, objeví se miniaturní dialog, ve kterém si můžete vybrat některý z tradičních poměrů stran ořezu či zachování poměru stran originálu neboli Masteru. V takovém případě program při označování výřezu zachovává zvolený poměr stran. Stejně tak, pokud vypneme zaškrtávátko „Constrain to“, můžeme vytvořit zcela libovolný ořez. Podobně jako v jiných grafických editorech můžete ořez měnit pomocí tažení za čtverečky po jeho obvodu. Můžete i již vytvořený ořez chytit pomocí levého tlačítka myši a přenést na jinou část snímku. To vše dokud nestisknete klávesu Enter, kterým se výřez aplikuje.
Nicméně kdykoli po provedení výřezu jej můžeme upravit jednoduše tak, že zapneme znovu nástroj ořezu. Objeví se celý původní obraz a je jen na nás, jak ořez změníme. Pokud bychom se rozhodli jej zcela zrušit, stačí kliknout do oblasti, která je označena pro smazání, čímž se ořez zruší.
Můžete také oříznout fotografii na pevný počet bodů, nikoli pevný poměr stran, i to Aperture nabízí, i když trochu skrytě. Jakmile jednou použijete nástroj ořezu, přidá se jeho popis do paletky Inspector (ta se zobrazuje i skrývá tlačítkem H). Zde vidíte polohu levého horního rohu výběru (X a Y) a přesnou velikost výřezu (Width a Height). Všechny čtyři hodnoty lze přepsat dle libosti.
Pokud se rozhodnete pracovat s pevným poměrem stran ořezu, ale nevyhovuje vám žádná z přednastavených variant, můžete použít položku Custom a nastavit si svůj vlastní poměr stran dle libosti. To se může hodit například pokud budete dělat sérii snímků a u všech budete chtít aplikovat stejný poměr stran. První snímek ořízněte čistě podle svého uvážení a v paletce Inspector (klávesová zkratka H) se podíváte na poměr stran, který jste vytvořili. Ten pak můžete u ostatních snímků opsat do položky Custom.
Rotace o 90 stupňů (klávesa R)
Dobrou zprávou je, že tento nástroj pravděpodobně použijete jen opravdu výjimečně. Pokud váš fotoaparát nabízí automatické otáčení snímků, je vybaven senzorem, tak Aperture umí informaci přečíst a fotografii otočí automaticky. Takže v praxi otáčení o 90 stupňů nebudete asi používat pro narovnání fotografií na výšku, ale jako tvůrčí nástroj třeba u abstraktních snímků.
Pro rotaci přesně o 90 stupňů nabízí Aperture samostatný nástroj Rotate, který je k dispozici pro rotaci po i proti směru hodinových ručiček. Pokud použijete klávesovou zkratku R, nástroj pro rotaci pouze zapnete. Opakovaným stisknutím R se přepíná mezi rotací po a proti směru hodinových ručiček. Pak už stačí jen kliknout na snímek a ten se příslušným směrem otočí. O něco rychlejší je použít přímo pravou nebo levou hranatou závorku, která otočí okamžitě právě vybraný snímek či snímky vybraným směrem. Pokud preferujete ikonky, tak v nástrojové liště je zvlášť ikona pro rotaci po i proti směru.
Rovnání horizontu neboli libovolné natočení (klávesa G)
Dalším nástrojem, který velice rád a často používám, je korekce horizontu neboli Straigten Tool (klávesová zkratka G). Po jeho zapnutí se opticky nic nestane, pouze se změní kurzor. Stačí však přidržet levé tlačítko na fotografii a objeví se síť, podle které snadno srovnáte horizont či najdete správné natočení. Je jen na vás, zda použijete tento nástroj pro rovnání horizontu či pro libovolnou rotaci snímku.
Pokud kliknete blízko středu snímku, rotace je velmi rychlá. Přesnější je proto uchopit snímek za roh a otáčet pomaleji. Otáčení funguje i v režimu Zoom (klávesa Z), což se hodí například při rovnání linií u architektury či interiéru. Ale pozor, Aperture nabízí pouze otáčení snímku, nikoli rovnání kácejících se línií neboli korekci perspektivy. Tato funkce zatím v samotném Aperture chybí. Pokud ji potřebujete, existuje několik plug-inu, které ji umí, například PTLens.
Mimochodem tento nástroj skvěle využívá toho, že naše úpravy jsou nedestruktivní. Pokud jste před rotací provedli ořez, tak při zapnutí nástroje rotace se objeví dříve odříznuté části snímku a Aperture vám tudíž ukáže, co vše se rotací ve snímku může ještě objevit. Jak jednoduché a praktické! Jakmile s rotací skončíte, opět se aplikuje původní ořez na otočený snímek.
Stejně jako ostatní nástroje i Streigten Tool se po použití objeví v paletce Inspector (klávesa H), kde přesně vidíte, o kolik stupňů jste snímek otočili. To se hodí zejména pokud chcete natočení zrušit. Jednoduše kliknete na šipku zpět, nebo vyplníte do dialogu nulu, čímž se snímek vrátí do původního stavu.
Závěr
Jak již bylo řečeno, ořez i všechny formy otočení jde provádět kdykoli v průběhu úprav snímků. Je na vás, zda tyto činnosti provedete na začátku, v průběhu či na konci úprav. Kdykoli se k nim totiž můžete vrátit a doupravit je. Proto se mně osobně osvědčilo s nimi začít a případně je kdykoli následně korigovat. Nicméně vzhledem k tomu, že lidské vnímání je výrazně horizontální, je dobré si smínek v tomto smyslu připravit před prováděním dalších úprav.
Chcete-li získat více informací o Apple Aperture a v praxi se naučit jej opravdu efektivně používat, zúčastněte se jednodenního kurzu pořádaného IDIFem a lektorovaném autorem seriálu.
Obsah seriálu (více o seriálu):
- Aperture: Uživatelské rozhraní pod lupou
- Aperture: Lupa, jak ji neznáte
- Aperture – třídíme fotografie snadno a rychle
- Aperture – Stacks neboli hromádky
- Aperture – rotace a ořez