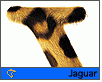Fotografický magazín "iZIN IDIF" každý týden ve Vašem e-mailu.
Co nového ve světě fotografie!
Zadejte Vaši e-mailovou adresu:
Kamarád fotí rád?
Přihlas ho k odběru fotomagazínu!
Zadejte e-mailovou adresu kamaráda:

Tipy a Triky
Tisk do souboru v OS X
17. dubna 2003, 00.00 | Také vám chybí možnost tisku do souboru v OS X, respektive možnost vytvoření "tiskárny na ploše", která by "vyráběla" PS soubory automatizovaně? Pak je tento návod právě pro vás...
Jak vyrobit tiskárnu, která tiskne PostScript přímo do souboruPokud jste jako já a pracujete často s PostScriptovými soubory, jistě vás značně znechucuje to neustálé přepínání tiskového dialogu. Navíc to vypadá, že možnost uložení nastavení v tomto případě nemá vliv. Začal jsem tedy pátrat na internetu, jestli někdo nepřišel na nějaký způsob, jak zmíněné omezení obejít. A našel jsem ho.
Co budeme potřebovat?- administrátorský přístup
- soubor postscriptfile z adresy http://users.phg-online.de/tk/MOSXS/postscriptfile.gz
Po stažení a rozbalení souboruv něm budeme muset udělat jednu úpravu. Otevřete ho tedy ve svém oblíbeném textovém editoru, třeba v TextEditu (jen prosím zkontrolujte, že soubor editujete a hlavně ukládáte jako obyčejný text) a najděte v něm řádku, která začíná
TARGET_BASEDIR=
Změňte ji tak, aby vypadala takto:
TARGET_BASEDIR=/Users/Shared/
Uložte. Nyní je nutné, zkontrolovat nastavení souboru (musí být spustitelný). To se nejsnáze udělá z Terminálu, takže si ho pusťte.
Nyní do něj napište:
ls -la nezapomeňte na mezeru za ls a za la Není vemte myš a přetáhněte soubor, který jsme editovali do okna Terminálu, tím by se měla za la objevit cesta k souboru. Stiskněte klávesu Enter. Výsledek by měl vypadat asi takto:

Pokud ve svém výpisu nemáte ta x tak musíte použít příkaz chmod Uděláte to tak, že do Terminálového okna napíšete:
sudo chmod +x a zase tam hodíte ten soubor, kvůli vytvoření správné cesty. Počítač by se vás měl zeptat na heslo.
Nyní ještě použijeme příkaz chmod na to, abychom přiřadili správného majitele a skupinu. Napište do okna tedy opět:
sudo chown root.wheel a znovu vhoďte soubor do okna. Tak, tím jsme téměr hotovi :) Nyní napište do terminálového okna:
sudo mv hoďte soubor do okna a přidejte mezeru a dopište /usr/libexec/cups/backend/
Bezva, jen pro jistotu, zkontrolujme, že máme všichni to samé. Napiště do Teminálu
ls -la /usr/libexec/cups/backend a výsledek by měl být stejný, jako na obrázku.

Uff. Nyní, aby nám vše začalo fungovat musíme buď zrestartovat počítač, nebo alespoň službu cupsd. Ti, kteří vládnou terminálu jistě ví jak na to, ostatní mohou podle mne použít "Předvolby systému" a položku "Sdílení" Ve službách je poslední položka, která se jmenuje Sdílení tiskáren. Pokud je vypnuta, tak ji zapněte, pokud je zapnuta, tak ji vypněte a pak znovu zapněte. Jestli vám to stále nebude fungovat, musíte zrestartovat počítač, nebo jste něco udělali špatně...
Teď si pusťte Print Center (Středisko tisku), zmáčkněte klávesu Alt (Výhybka) a klikněte na tlačítko přidat tiskárnu. Počítač zřejmě začne točit oblíbeným duhovým kolečkem, ale v tomto případě je to poměrně opodstatněné, protože těch protokolů, se kterými umí OS X fungovat již je přeci jen hodně. Po kliknutí na popup se objeví dlouhý seznam, vyberte položku podle obrázku.

Zbytek nastavte podle dalšího obrázku. Pokud nechcete použít obecné PPD tiskárny, vyberte si, co chcete. Ještě poznámka k cestě. Vzpomínáte si, jak jsme na začátku upravovali ten soubor a do cesty psali /Users/Shared? Tak to je místo, kde začíná naše cesta. Musíme tedy na tomto místě vytvořit adresář ps.

Tak,vše by mělo fungovat. Pokud ne, napište to pod článek, zkusím vám pomoct.
Obsah seriálu (více o seriálu):
- Mac OS X - příjezd na čas
- Mac OS X - Instalace
- Mac OS X prakticky 1.
- Mac OS X - podpora českého prostředí
- Mac OS X - tak trochu utajený update
- Mac OS X prakticky 2.
- Mac OS nebo X?
- Mac OS X pro všechny - nyní i v Čechách
- Hledá se majitel souboru!
- Mac OS X - domovská složka a plocha
- Mac OS X - pohled do základů
- Mac OS X - uživatelské rozhraní zblízka, 1. část
- Mac OS X - uživatelské prostředí zblízka, 2. část
- Mac OS X - uživatelské prostředí zblízka, 3. část
- Mac OS X: uživatelské prostředí zblízka 4
- Novinky v Mac OS X 10.1, 1. část
- Novinky v Mac OS X 10.1, 2. část
- Mac OS X v síti...
- Novinky v Mac OS X, 3. část -jak se tiskne...
- Mac OS X pod kapotou - resources
- NetInfo - síťové centrum Mac OS X
- Uložení dat v NetInfu, aneb stromy ve stromech
- K vašim službám...
- ColorSync 4 - krok k Microsoftu?
- NetInfoManager, aneb přímá cesta do databáze
- K vašim službám 2: co nabízí Apple
- Mac OS X Server 10.1 - instalace, 1. část
- Některé standardní klíče a adresáře v NetInfu
- Další standardní klíče a adresáře v NetInfu
- K vašim službám 3: co nabízejí ostatní
- MacOS X Server 10.1 - instalace, druhá část.
- K vašim službám 4: vyhrazeno pro programátory
- Mac OS X a čeština
- K vašim službám 5: stále vyhrazeno pro programátory
- Tisk do souboru v OS X
- Growl - hračka nejen pro vývojáře
- PathFinder 4 - Když Finder nestačí
- RSS sem, RSS tam, co já s nimi udělám?
- Aplikace pro snadné používání služby Twitter
- Popis grafického rozhraní Mac OS X.