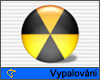Fotografický magazín "iZIN IDIF" každý týden ve Vašem e-mailu.
Co nového ve světě fotografie!
Zadejte Vaši e-mailovou adresu:
Kamarád fotí rád?
Přihlas ho k odběru fotomagazínu!
Zadejte e-mailovou adresu kamaráda:

Software
Vypalování: jaké možnosti nabízí Mac OS X
11. března 2003, 00.00 | Přímo systém nabízí řadu možností, jak vytvářet CD či DVD - od nejjednodušší, jednoduchým přetaháním souborů ve Finderu, až po složitější práci s obrazy disků a možností vypálení více logických disků na jedno médium přes program Disk Copy.
Ačkoliv se to na první pohled možná nezdá, i systémové nástroje Apple pro vypalování CD v Mac OS X nabízí poměrně široké možnosti využití. Na to, co vše je možné, se podíváme v tomto článku, který bude užitečným průvodcem nejen pro začátečníky, ale doufejme také pro zkušenější uživatele, kteří zatím neodhalili všechny možnosti systémového vypalování. Možnosti v Mac OS 9 jsou podobné, není však možné například vypalovat obrazy disků (.dmg) vytvořené v Mac OS X.Systémové vypalování je podporované řadou aplikací a řadou způsobů - kromě vypalování z Finderu to je také možnost vypalování přes aplikaci Disk Copy, což si oboje ukážeme, ovšem služby této části systému využívají například i iTunes pro pálení hudebních nebo MP3 CD, či aplikace od Apple, Backup, která na CD či DVD provádí zálohy.
Podporované jsou jak CD-R/RW, tak DVD-R/RW média, která média podporuje konkrétně vaše konfigurace musíte samozřejmě vědět. Vypalovat lze nejen na interních mechanikách od Apple, ale také na řadě externích mechanik (ať CD-R/RW, či DVD-R/RW), pokud mechaniku, kterou Apple podporuje v externí podobě osadíme interně, bude samozřejmě podporovaná také. Seznam podporovaných mechanik můžeme najít zde.
Systém umožňuje použití jak "jednorázových" médií CD-R, DVD-R, tak přepisovatelné podoby CD-RW, DVD-RW, které lze v systému také mazat - jak, to si ukážeme v části věnované aplikace Disk Copy.
Vypalování z Finderu
Nejjednodušší, ale také nejméně funkcí nabízející, je vypalování z Finderu. Po vložení média se objeví dotaz, co s tímto médiem provést. Po potvrzení, že ho chceme použít ve Finderu, se objeví v seznamu disků. Na takto připojené médium můžeme přenášet data až do jeho maximální kapacity, což je například u CD-RW média s kapacitou 650 MB cca 600 MB (systém je opatrný...).

Poté, co tento "virtuální" disk obsahuje všechna data, která chceme, vybereme příkaz Burn Disc... Zde je v podstatě možné jen potvrdit vypalování, a proces začne. Je potřeba mít na paměti, že na systémovém disku musí být volná kapacita o velikosti média, neboť před samotným vypalováním se ještě vytvoří obraz disku, ze kterého se následně vypaluje.
Výraznou nevýhodou je, že pokud nevyužijeme celou kapacitu disku, zůstane prázdný a není možné ho dále nijak využití. To lze až pomocí Disk Copy.

Vypalování přes Disk Copy
Tato aplikace (najdeme ji ve složce /Applications/Utilities) nabízí mnohem více možností a variant, jak s disky pracovat.
Pokud používáme přepisovací média, je možné je snadno smazat příkazem Erase CD/DVD-RW Disk. Je možné si vybrat rychlé, nebo úplné smazání, rychlé trvá jen několik vteřin.

Disk Copy nám nabízí v podstatě jen možnost vypalování obrazů disku, ovšem díky tomu, že je možné tyto obrazy (images) také vytvářet, je to poměrně flexibilní nástroj.
Pokud potřebujete vytvořit kopii disku, stačí z něj vytvořit obraz - buď příslušným příkazem z menu, nebo ještě snadněji přetažením ikony disku na okno Disk Copy (toto okno se dá vyvolat příkazem Show Info v nabídce Utilities). Program nabídne vytvoření obrazu disku, na uživateli už je jen umístit tento obraz někam na svůj disk.
Pokud potřebujeme, Disk Copy umí vytvořit také prázdný obraz disku, který lze zaplnit podle potřeby, nebo vytvořit obraz disku z složky - místo disku prostě vybereme nebo přetáhneme složku. Program si při vytváření nechá rezervu, například při vytváření obrazu pro složku o velikosti cca 350 MB (ve Finderu) měl obraz disku kapacitu 400 MB.

Vypalování je poměrně snadné, po výběru příslušné položky menu (nebo velkého tlačítka Burn) je potřeba vybrat příslušný obraz disku. Následný dialog umožňuje nakonfigurovat vypalování dle libosti - pro plný seznam možností je však nutné ho rozbalit klepnutím na šipku vedle seznamu mechanik.
Kromě nastavení rychlosti (a také případně výběru mechaniky, pokud je jich k dispozici více) je možné především nastavit možnost vypálení více logických disků na jedno médium (Allow additional burns), tedy například na jedno CD postupně vypálit více menších datových bloků, které se po vložení CD do mechaniky budou tvářit jako samostatné disky. Pro toto právě s úspěchem využijeme funkci vytvoření obrazu disku ze složky - zatímco Finder by nám nedovolil vypálit na CD více než jednou a zaplnil by celou kapacitu, přes Disk Copy můžeme postupně vypálit více malých obrazů disků. Ano, je to méně pohodlná metoda, než například nabízí Toast, ale je to zdarma a přímo v systému.

Další položky jsou již zřejmé, Verify burn spustí po ukončení vypalování ověřování, můžeme si také vybrat, zda se po vypálení disk objeví na ploše, nebo bude vysunut.
Jednou velmi nepříjemnou vlastností Disk Copy je, že nemá příkaz Eject. Aplikace, která právě pracuje s vypalovačkou, si ji pro sebe "zabere" a tak například systémový příkaz Eject nefunguje. Ovšem můžeme se dostat do situace, kdy ukončíme Disk Copy po smazání CD-RW média, Finder nám sice má nabídnout "co s ním", protože dostal mechaniku "pod svou vládu" a detekoval prázdné médium, ovšem tento dialog se mi jednou podařilo ztratit a CD již nešlo z mechaniky vyndat - ani přes Finder, ani přes Disk Copy (tlačítko Eject je dostupné v dialogu Burn Disc, ovšem nefunguje), ani přes Toast, kterému mechaniku asi Finderu neuvolnil. Nakonec se disk po několika minutách čekání sám zpřístupnil (timeout mechaniky? :).
I přes tuto drobnost jsou možnosti systémového vypalování poměrně rozumné, pokud však chcete vypalovat jednoduše a dle své libosti, nelze než doporučit program Toast.
Tématické zařazení:
» Rubriky » Začínáme s