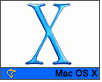Fotografický magazín "iZIN IDIF" každý týden ve Vašem e-mailu.
Co nového ve světě fotografie!
Zadejte Vaši e-mailovou adresu:
Kamarád fotí rád?
Přihlas ho k odběru fotomagazínu!
Zadejte e-mailovou adresu kamaráda:

Software
Mac OS X - uživatelské prostředí zblízka, 3. část
macosearly
5. září 2001, 00.00 | Nejobdivovanější, ale také neproklínanější část nového Mac OS X - Dock, který v sobě sdružuje tolik funkcí, až je nemůže všechny dělat pořádně.
Nejobdivovanější a také zároveň snad nejvíce kritizovanou částí Mac OS X je Dock (budu používat počeštěnou variantu dok). Dok je vizuálně velmi přitažlivý kousek nového systému, bohužel, zdá se, že jeho vzhledu byl věnován větší důraz než jeho funkčnosti.Dok je lišta, umístněná ve středu na dolní straně obrazovky (v 10.1 je možné ji standardně umístit na levou nebo pravou stranu ve svislé poloze), sdružující nezvykle mnoho typů objektů. Dok je opticky i funkčně rozdělen na dvě části pomocí světlé svislé linky. Základní funkcí je náhrada za Apple menu (Pomůcky) a za menu spuštěných aplikací, dok tedy obsahuje všechny spuštěné aplikace a také zástupce na některé vybrané aplikace, včetně System preferences, neboli nové náhrady za klasické ovládací panely. Dalšími prvky, které zde můžeme najít, jsou zástupci na složky a dokumenty, prvky pro ovládání některých funkcí počítače či pro informování uživatele (docklety nebo Dock Extras, částečně náhrada za ControlStrip), zmenšená okna, url odkazy a nakonec také ikonka koše. Kromě dvou krajních ikon, Finderu a koše, uživatel může dle své vůle ikonky přemisťovat, tedy v rámci příslušné poloviny doku, jen docklety (Dock Extras) je možné umístit do obou polovin.
Jak sami vidíte, je toho na takový kousek obrazovky opravdu hodně, pojďme se teď podívat, jak si dok s tím vším poradí.
Základní charakteristikou doku může být, že je nestály, či spíše dynamický, svým obsahem, velikostí i vzhledem. Velikost se neustále mění, protože spouštíme a ukončujeme aplikace a pracujeme s jejich okny, vzhled se díky možnosti aktivních prvků také může měnit – ikonky zobrazení v doku nemusí být nutně statické, právě naopak, mohou být velmi dynamické. Také samotné umístnění není nutně trvalé – dok může sám zajíždět mimo obrazovku a zase se objevit, pokud se myší najede až dolní hraně. Korunu všemu nasazují „speciální efekty“, lupa, „džin“ efekt a tzv. „bouncing“, neboli něco jako poskakování.

Možná vás také napadlo, že dok může překážet při práci se spodky oken - v tomto částečně máte a částečně nemáte pravdu. Dok má k dispozici prostředky, aby dal najevo aplikacím, v jakém je stavu, tedy zda je trvalo zobrazen na obrazovce, a okna by tedy měla končit nad dokem, nebo je schován a objevuje se pouze na „vyžádání“, a potom se okno může roztáhnout až k dolnímu okraji. Bohužel, takto inteligentně dokáže dok komunikovat pouze s aplikacemi vytvořenými v Cocoa API, Carbon aplikace se roztáhnou až k dolnímu okraji bez ohledu na dok, o Classic vrstvě ani nemá cenu se zmiňovat. Okna Cocoa aplikací jsou dokonce tak inteligentní, že vůbec nedovolí nechat se zvětšit natolik, aby zasahovaly do prostoru doku, neboť poté nemusí být dostupné prvky pro práci s oknem. Jelikož ale většina aplikací, které budeme prakticky používat, bude v Carbon API, minimálně se naučte klávesovou zkratku pro schování doku...
Velikost doku, resp. jednotlivých objektů v něm má stejné rozmezí jako ikony ve Finderu – od 16 do 128 bodů, přičemž představit si použití doku s největšími ikonami je poměrně obtížné – používání pak nemožné. Velikost ikonek je dynamicky počítána dle aktuální potřeby. Ikony v doku nemusí být statické, ba právě naopak – například Mail ve své ikone zobrazuje počet nových mailů, také další aplikace mění své ikonky, například hodiny nebo zobrazení zatížení CPU. Měnit se může také obsah oken, která jsou v doku zmenšená – například QuickTime film v MoviePlayeru se klidně přehrává ve velikosti poštovní známky přímo v doku. Aktivní můžou být také další objekty, například docklety, jako jsou zobrazení stavu baterie nebo síly signálu pro AirPort. Bohužel, u většiny ikonek autoři z neznámých důvodů počítali s velikosti 128 x 128 bodů, a proto je jim vzhled přizpůsoben, takže v některých případech je informace v menší velikosti rozpoznatelná spatně nebo vůbec není vidět.

Velikost ikonek nemusí zůstat stále stejná, tak jak jí nastavil uživatel. Dok, pokud zaplní celou dolní hranu, začne ikonky automaticky zmenšovat, tak aby se všechny vešly. Na druhou stranu, v nastaveních lze zapnout „lupu“, která při přejíždění po doku všechny ikonky zvětšuje dle nastavení. Efekt trochu připomíná vlnu, o slabších jedinců by se možná opravdu mohla dostavit mořská nemoc. Efekt lupy sice pomáhá snáze identifikovat, co je přesně obsahem ikony, ale na druhou stranu situaci ještě více znepřehledňuje. Každopádně, všechny objekty v doku mají také svůj textový popisek, který se zobrazí po najetí na ikonu – obvykle to bývá jméno aplikace nebo dokumentu.
 Jak již bylo řečeno, dok zobrazuje jak běžící aplikace, tak pouze zástupce na ně. Rozdíl je zobrazený pomocí černého trojúhelníčku pod aplikací – ten mají aktivní aplikace. Umístnění aplikace do doku je snadné, buď lze ikonu aplikace přetáhnout pomocí drag&drop a umístit jí tam, kde je potřeba, nebo lze také říct právě běžící aplikaci, aby „zanechala“ svého zástupce v doku – pomocí kontextového menu dané ikony. Aplikace se zobrazují v levé části doku, pravá část je v podstatě vyhrazena pro další prvky. Mnohé určitě zaujme, že aplikace při svém spouštění v doku „poskakuje“ nahoru a dolů. Tento efekt se s oblibou používá pro „benchmarking“ – čím míň „poskoků“, tím lépe.
Jak již bylo řečeno, dok zobrazuje jak běžící aplikace, tak pouze zástupce na ně. Rozdíl je zobrazený pomocí černého trojúhelníčku pod aplikací – ten mají aktivní aplikace. Umístnění aplikace do doku je snadné, buď lze ikonu aplikace přetáhnout pomocí drag&drop a umístit jí tam, kde je potřeba, nebo lze také říct právě běžící aplikaci, aby „zanechala“ svého zástupce v doku – pomocí kontextového menu dané ikony. Aplikace se zobrazují v levé části doku, pravá část je v podstatě vyhrazena pro další prvky. Mnohé určitě zaujme, že aplikace při svém spouštění v doku „poskakuje“ nahoru a dolů. Tento efekt se s oblibou používá pro „benchmarking“ – čím míň „poskoků“, tím lépe.
Ikonky aplikací lze pochopitelně také používat pro drag&drop dokumentů na aplikace, tak jak je to normálně ve Finderu. Pokud náhodou aplikace při tažení dokumentu neztmavne, tedy neindikuje, že je ochotna dokument přijmout, lze pomocí současně stisknutých kláves alt a jabko aplikaci „přesvědčit“, aby dokument přijala.
Další funkce, kterou dok musí plnit, je přepínání aplikací - ovšem ne klasicky kliknutím na ikonku, ale klávesovou zkratkou jabko-tab, případně jabko-shift-tab (výběr v opačném pořadí). Výhodou je, že uživatel vidí zvýrazněnou ikonku aplikace, která bude aktivní, a může klávesy pustit až v okamžiku, kdy ví přesně co chce.
V kontextovém menu spuštěné aplikace lze najít příkaz pro ukončení, zobrazení ikony ve Finderu (ekvivalent jabko-kliknutí na ikonu) a také seznam všech otevřených oken v aplikaci.

Do pravé části doku lze umístit své zástupce na dokumenty a složky, přičemž pokud je umístněná složka, lze velmi snadno procházet jejím obsahem pomocí hierarchických menu, stačí podržet tlačítko myší.
 Zástupce lze z doku snadno odstranit – stačí pouze uchopit ikonu a odtáhnout ji mimo dok – zmizí v malém obláčku.
Zástupce lze z doku snadno odstranit – stačí pouze uchopit ikonu a odtáhnout ji mimo dok – zmizí v malém obláčku.
Docklety, nebo také Dock Extras, se nacházejí v složce aplikací, a poskytují podobnou službu, jakou nabízel ControlStip v Mac OS 9, tedy rychlý přístup k některým funkcím nebo informacím. Příkladem budiž menu nabízející použitelná rozlišení monitoru.
Zajímavým prvkem je URL, neboli internetový odkaz, například na webovou stránku či mail. Zobrazuje se v podobě zavináče na pružince, ale bohužel všechny odkazy jsou jeden jako druhý – co je který zač, zjistíme až po najetí myší.
No a konečně se musíme zmínit o oknech, která se po zmenšení objeví právě zde. Pokud v ovládacím „semaforu“ okna kliknete na střední žluté tlačítko, okno se pomocí elegantního Genie efektu „svine“ do doku a tam sedí, dokud nebude zase vyvoláno, a podobným efektem se objeví zpět na původním místě. Tato procedura je poměrně náročná na výpočet, proto se někdy okno jen tak mihne, bez odpovídajícího efektu – počítač prostě nestíhal. Pokud si chcete efekt „džina“ vychutnat, držte při zmenšení nebo zvětšení okna klávesu Shift – celý efekt proběhne silně zpomaleně. Určitě vás potěší, že film v okně MoviePlayeru se bude přehrávat i během zmenšování či zvětšování okna.
Takto jsme se na dok podívali po stránce teoretické, nyní praktické připomínky, nebo spíš výtky.
První zásadní problém doku je, že se jedná o permanentní střelbu na pohyblivý cíl. Díky silně proměnlivému počtu spuštěných aplikací a zmenšených oken si uživatel nikdy není jist, kde přesně má tu konkrétní ikonu a musí jí hledat. V tomto směru jsou k nezaplacení utility typu DragThing, kde s lze 100% spolehnout, že ikonky sedí na svém místě a lze tedy snadno používat motorickou paměť.
Další problém je s aplikacemi. Ano, rozlišení na běžící – neběžící lze považovat za dostatečné, ale bohužel se míchají aplikace trvale umístněné v doku a pouze momentálně spuštěné – uživatel je zvyklý hledat v doku rychlý odkaz na aplikace, bude ji proto často hledat právě zde i po ukončení. Apple menu a menu aplikací měly každé svou jedinečnou úlohu, a nemohlo docházet k mýlkám tohoto typu. Ještě jednou připomínáme, že pro uložení právě aktivní aplikace do doku stačí přidržet tlačítko myši a zvolit „Keep in dock“.
Velmi výrazným problémem je práce s okny. Díky „smotání“ okna do doku se naráz objevuje několik problémů. První je záležitost efektivity – v daný okamžik mnoho uživatelů používá skrytí okna do lišty proto, aby například snadno viděli obsah, který je pod ním, a poté okno pouhým klepnutím nebo poklepáním otevřou. V případě doku je nutné putovat myší do doku, najít okno a klepnutím ho otevřít. Druhý problém je právě s hledáním oken. Upřímně řečeno, všechna okna zmenšená na 32 pixelů vypadají skoro stejně. Proto, pokud okno není opravdu vizuálně výrazné, je nutné ho hledat podle názvu – najet na každou ikonu okna a nechat si zobrazit název. V takovém okamžiku se o produktivitě nedá hovořit ani omylem. Další problém se týká orientace „co k čemu patří“ – v Mac OS 9 i pokud bylo okno zmenšen do lišty, stále bylo jasné, že tu je, a ke které aplikaci patří – pokud například byly schovány ostatní aplikace. V Mac OS X nám ani schování aplikací nepomůže – „chybějící okno“ se nám podaří najít až pomocí menu Window, protože nebyla žádná snadná vizuální kontrola, které okno k aplikaci patří a je k dispozici, i když ve zmenšení podobě. Je potřeba zdůraznit, že tento způsob práce se skrytými okny se mi zdá být velmi nešťastným, i Windows se svou čistě textovou lištou jsou na tom o řád lépe, tento systém je minimálně pro uživatele přehlednější právě díky trvalému textovému zobrazení informace..
Docklety neboli Dock Extras, tedy funkční rozšíření doku, je sice příjemné, ale opět to pouze přidává na zmatenosti– motají se mezi okny a zástupci složek či dokumentů a snaží se nabídnout své služby. Bohužel, pokud by uživatel chtěl pomocí těchto rozšíření do doku nacpat vše co měl v ControlStripu, bude mu asi dok praskat ve švech - každý prvek má standardně velkou ikonu, zatímco v ControlStipu každý zabíral tolik, kolik potřeboval. Apple v tomto směru poměrně rychle prozřel a začal některé systémové funkce, například volbu hlasitosti či rozlišení, stěhovat v podobě malých symbolických ikonek do pravého horního rohu, vedle zobrazení času. Vítejte zpátky...
Dok je díky své průhlednosti, animacím a dalším efektům také velkým žroutem výkonu i za standardních podmínek, co teprve když použijeme některé ze speciálních funkcí, například přehrávání filmu v doku - v tom případě dok pro sebe na počítači G4 spotřebovává 3/4 výkonu.
Není pochyb, že pro běžné uživatele je dok příjemná věc, ve které najdou vše co potřebují. Bohužel, profesionálové tiše úpí a skřípou zubama, neboť díky koncepci doku musí v některých případech řešit problémy zbytečně moc složitě, například práce se zmenšenými okny. Celkově je jedním z problémů doku přeplácanost – prostě v sobě kombinuje příliš moc funkcí, takže žádnou z nich poté nevykonává bezchybně. Pro profesionální uživatele je to bezpochyby velmi nepříjemná zpráva, neboť jedna z centrálních částí nového GUI je prostě na hony vzdálená snadnému a efektivnímu používání. Bohužel, ani podle toho co víme o 10.1 se situace příliš nezlepší, a tak si profesionálové budou muset pomáhat širokými úpravy rozhraní pomocí různých utilitek a doplňků. Právě dok, velmi propracovaný a efektní kousek nového systému, nás dnes a denně přesvědčuje, že staré časy Mac OS, kdy byla takřka modlou efektivita a přehlednost, jsou již nenávratně pryč. Snad aby Apple začal také dělat Mac OS X Home Edition pro běžné uživatele, a verzi Professional pro uživatele, kteří potřebují se systémem pracovat, a ne si s ním jen hrát.
Obsah seriálu (více o seriálu):
- Mac OS X - příjezd na čas
- Mac OS X - Instalace
- Mac OS X prakticky 1.
- Mac OS X - podpora českého prostředí
- Mac OS X - tak trochu utajený update
- Mac OS X prakticky 2.
- Mac OS nebo X?
- Mac OS X pro všechny - nyní i v Čechách
- Hledá se majitel souboru!
- Mac OS X - domovská složka a plocha
- Mac OS X - pohled do základů
- Mac OS X - uživatelské rozhraní zblízka, 1. část
- Mac OS X - uživatelské prostředí zblízka, 2. část
- Mac OS X - uživatelské prostředí zblízka, 3. část
- Mac OS X: uživatelské prostředí zblízka 4
- Novinky v Mac OS X 10.1, 1. část
- Novinky v Mac OS X 10.1, 2. část
- Mac OS X v síti...
- Novinky v Mac OS X, 3. část -jak se tiskne...
- Mac OS X pod kapotou - resources
- NetInfo - síťové centrum Mac OS X
- Uložení dat v NetInfu, aneb stromy ve stromech
- K vašim službám...
- ColorSync 4 - krok k Microsoftu?
- NetInfoManager, aneb přímá cesta do databáze
- K vašim službám 2: co nabízí Apple
- Mac OS X Server 10.1 - instalace, 1. část
- Některé standardní klíče a adresáře v NetInfu
- Další standardní klíče a adresáře v NetInfu
- K vašim službám 3: co nabízejí ostatní
- MacOS X Server 10.1 - instalace, druhá část.
- K vašim službám 4: vyhrazeno pro programátory
- Mac OS X a čeština
- K vašim službám 5: stále vyhrazeno pro programátory
- Tisk do souboru v OS X
- Growl - hračka nejen pro vývojáře
- PathFinder 4 - Když Finder nestačí
- RSS sem, RSS tam, co já s nimi udělám?
- Aplikace pro snadné používání služby Twitter
- Popis grafického rozhraní Mac OS X.
Poslat článek
Nyní máte možnost poslat odkaz článku svým přátelům: