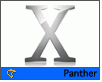Fotografický magazín "iZIN IDIF" každý týden ve Vašem e-mailu.
Co nového ve světě fotografie!
Zadejte Vaši e-mailovou adresu:
Kamarád fotí rád?
Přihlas ho k odběru fotomagazínu!
Zadejte e-mailovou adresu kamaráda:

Informace
Panther pod drobnohledem: Dok, Exposé a přepínání aplikací
4. listopadu 2003, 00.00 | Po Finderu se zaměříme na různé služby, sloužící pro obecnou práci s aplikacemi, okny a dokumenty - tedy na Dok, novinku Exposé a také přepínání aplikací. Zvláště Exposé stojí za pozornost - pokud si zvyknete ho používat, může výrazně změnit váš způsob práce.
Po Finderu se zaměříme na různé služby, sloužící pro obecnou práci s aplikacemi, okny a dokumenty - tedy na Dok, novinku Exposé a také přepínání aplikací. Zvláště Exposé stojí za pozornost - pokud si zvyknete ho používat, může výrazně změnit váš způsob práce.Dok
Dok sám o sobě podle všeho nedoznal žádných větších změn - stále slouží pro rychlé spouštění aplikací a dokumentů, které si sem může uživatel snadno přetáhnout, a také pro rychlé přepínání mezi aktivními aplikacemi pomocí myši. Kromě toho lze samozřejmě některé aplikace přímo z Doku také ovládat, tedy alespoň ty funkce, které mají obsažené v kontextovém menu - co je takto dostupné si můžete vyzkoušet na iTunes či Terminal, samozřejmě pokud jsou již spuštěné.
Zdá se, že jedinou funkční změnou, týkající se přímo Doku, je možnost přetahování položek z Doku pryč s použitím modifikačních kláves. Zatímco v předchozích systémech vytažení položky mimo Dok automaticky znamenalo její odstranění, nyní je možné použít standardní modifikační klávesy, například pro kopírování (option), přesunutí (cmd) či vytvoření zástupce (cmd-option). Akce bude provedena, ať už se týká aplikace nebo souboru.
Přepínání aplikací
Pokud jste byli zvyklí, že při přepínání mezi spuštěnými aplikacemi klávesovou zkratkou cmd-Tab se toto dělo v rámci Doku (který se objevil, pokud byl schovaný), v Pantheru je již samostatný "přepínač", který se objeví na obrazovce po stisknutí zmíněné zkratky cmd-Tab (případně cmd-shift-Tab pro přepínání opačným směrem). Tento app-switcher je velmi elegantní, ovšem je tu jedno drobné "ale", které sice nemusí běžného uživatele zajímat, ale stojí za to ho zmínit.
Tento přepínač totiž jakoby z oka vypadl programu LiteSwitch X od firmy Proteron. Stačí se podívat na stránky firmy, aby bylo jasné, že se jedná o skoro přesnou kopii vzhledu tohoto programu (funkčně nabízí prográmek víc). Proteron na toto zareagoval otevřeným dopisem Apple, který si můžete na stránkách přečíst. Možná si ještě vzpomenete, že loňské uvedení Jaguara vyvolalo podobnou kontroverzi ohledně programu Watson firmy Karelia - tehdy Apple přišel s novou verzí Sherlocka, která jako by z oka vypadla tomuto programu, ovšem k inspiraci v cizím programu se Apple neznal. Kdysi bylo u Apple zvykem podobné utilitky integrovat do systému, ovšem obvykle i se samotným původním vývojářem (Window Shade nebo Super Clock v System 7). Zda se v těchto případech jedná o náhodu, kdy dva týmy přispěly k identickým výsledkům, nebo o nepokryté "inspirování se", to netušíme. Každopádně podobnost v obou případech je více než zarážející.

Ovšem zpět k samotnému přepínání aplikací. Okno, ve kterém se objevují ikony, se tak trochu tradičně zvětšuje podle počtu ikon, resp. posléze se začnou zmenšovat ikony, když je jich už příliš a nevejdou se na obrazovku. Přecházet mezi aplikacemi lze jak pomocí již zmíněné klávesové zkratky (cmd-Tab, případně cmd-shift-Tab; pokud klávesy podržíte, bude výměr automaticky rotovat dál), nebo pokud je přepínač aplikací vyvolaný, stačí držet cmd a poté provádět výběr buď myší, nebo kurzorovými klávesami nebo kolečkem myši. Po uvolnění cmd se systém přepne do zvolené aplikace.
Příjemné je, že aplikace se nezobrazují v pevném pořadí, jak tomu je v Doku, ale podle toho, jak je uživatel používá. Ty nejpoužívanější jsou vlevo, ty které jsou nejdéle nepoužité vpravo. Díky tomu můžete poměrně snadno přepínat mezi np. třemi střídavě používanými aplikacemi. Zatímco mezi dvěma lze přecházet (i pod Jaguarem) pouze jednoduchým stisknutím cmd-Tab, třetí bylo nutné v Doku "hledat".
Exposé
O této funkci se již často hovořilo a psalo a jedná se o asi nejpozitivněji přijímanou inovaci v Mac OS X. Poměrně často se také hovoří o první velké změně v grafickém ovládání počítačů za dlouhou dobu. O co jde - Exposé jsou tři (navzájem provázané) funkce, které slouží pro práci s okny aplikací.
V System Preferences je poměrně bohaté nastavení toho, jak Exposé lze aktivovat. V zásadě má uživatel k dispozici rohy obrazovky, klávesy na klávesnici (standardně jsou to klávesy F9, F10 a F11) a tlačítka na myši, případně v použití s modifikačními klávesami. Všechny tři metody lze používat naráz, podle toho, která uživateli vyhovuje (a samozřejmě tu, kterou používat nechce, mít vypnutou).
V oblasti nastavení myši je možné použít i více než běžná dvě tlačítka, Exposé umí použít až 5 tlačítek, ovšem například v případě ovladačů od Microsoftu si asi mezi sebou tak docela nerozumí, takže boční tlačítka nelze použít (možná by to bylo možné při použití USBOverdrive). Ovšem jelikož je možné použít i modifikační klávesy (napřed stisknout a poté otevřít příslušné menu v Exposé), dají se všechny funkce "pověsit" na pravé tlačítko myši a kombinaci cmd-option (viz. obrázek).

Co ale v praxi Exposé umí? Jestliže máte již nainstalovaného Panthera, stiskněte klávesu F9 - a na obrazovce se vám objeví všechna okna (nikoliv panely) všech aplikací, které nejsou schované. Podle toho, kolik oken je právě otevřených, tolik jich uvidíte, a podle toho se také zmenší, aby se vešly na obrazovku (pokud používáte dva monitory, na každém zůstanou ta okna, která tam jsou umístěná). K tomu se jedná o poměrně efektní animaci - tedy, bude natolik efektní, jak výkonný máte stroj a kolik máte otevřených oken, ovšem Exposé funguje na všech strojích, tedy i na těch které nepodporují Quartz Extreme. Výběr je snadný - buď myší, nebo šipkami na klávesnici si vyberte to okno, do kterého se chcete přepnout a klepněte - okno a aplikace se přesunou do popředí. Samozřejmě, kromě příslušně zmenšeného obsahu okna vidíte také jeho název, takže je možné se snadno orientovat i mezi stejně vypadajícími textovými dokumenty. No a pokud snad žádný výběr provést nechcete, stačí ještě jednou stisknout F9 či jinou kombinaci, kterou jste si zvolili.
Po stisku F10 se objeví pouze okna aplikace, která je v popředí - ideální pro rychlý přechod mezi více okny (nezapomeňte, že můžete také používat klávesovou zkratu cmd-\ , případně cmd-shift-\ - i když oficiálně to je cmd-~ - pro přechod mezi okny v rámci jedné aplikace). Pokud je tato funkce aktivovaná, a stisknete tabulátor, přecházíte mezi jednotlivými aplikacemi a zobrazují se vám všechna jejich okna (ostatně stejně tabulátor funguje, když ho stisknete při aktivovaném Exposé pro všechna okna.
Jedna nevýhoda - nelze takto přecházet mezi okny a aplikacemi, které jsou schované pomocí příkazu Hide.
Třetí varianta slouží k rychlému zobrazení obsahu plochy. Příklad - potřebujete k mailu přiložit dokument a přetáhnout ho do okna Mailu, nebo z plochy otevřit dokument v aplikaci (přes Dok, nebo poklepáním). Stačí stisknout F11 a vidíte jen plochu. Najděte dokument a pokud ho potřebujete přetáhnout do okna, klidně stiskněte opět F11 (pokud máte dané okno v popředí), nebo F9, pokud si ho chcete vybrat z otevřených oken. A co je ideální, funguje to vše krásně i přes myš - zatímco levým tlačítkem "držíte" ikonu při drag&drop, pravým můžete aktivovat příslušnou funkci Exposé.
Určitě se dá vymyslet, jak Exposé zlepšit, ovšem je to po několika letech opravdu výrazně nová myšlenka, jak ovládat počítač pomocí GUI. Jak se vám osobně Exposé líbí?
Obsah seriálu (více o seriálu):
- Panther je tu!
- Panther a aplikace
- Panther pod drobnohledem: nový a lepší Finder
- Panther pod drobnohledem: Dok, Exposé a přepínání aplikací
- Panther pod drobnohledem: rychlé přepínání uživatelů
- Update pro Panthera: Mac OS X 10.3.1
- Nové updaty pro Panthera i pro Jaguar - blýskání na lepší časy?
- Classic s primárním CE skriptem pod Pantherem
- Panther pod drobnohledem: předvolby systému, 1. díl
- Panther pod drobnohledem: předvolby systému, 2. díl
- Panther pod drobnohledem: podpora lokálních sítí
- Panther pod drobnohledem: sdílení na lokálních sítích a internetu
- Mac OS X 10.3.2 je tu