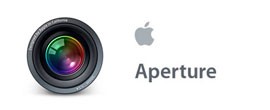Fotografický magazín "iZIN IDIF" každý týden ve Vašem e-mailu.
Co nového ve světě fotografie!
Zadejte Vaši e-mailovou adresu:
Kamarád fotí rád?
Přihlas ho k odběru fotomagazínu!
Zadejte e-mailovou adresu kamaráda:

Software
Aperture 3: Odstraňujeme prach z fotografií
Aperture
8. února 2012, 00.00 | Každý fotograf se zrcadlovkou se někdy dostane do situace, kdy na desítkách či stovkách snímků najde na stejném místě tmavou šmouhu. Ukážeme si, jak odstranit prach z digitálních fotografií rychle a snadno v Aperture 3.
Když najdete na svých snímcích prach či jinou nečistotu, je to vždy nepříjemné. Naštěstí většinou lze odstranit problém ze skupiny snímků hromadně bez zdlouhavé ruční práce, protože prach je na všech snímcích na stejném místě. Navíc nemusí být viditelný na všech snímcích, protože se projevuje pouze při použití vyšších clonových čísel. Postup odstranění není nijak komplikovaný.
Opravujeme referenční snímek
Prvním krokem je odstranit nečistoty na jedné referenční fotografii. K tomu použijeme nástroj Retouch, který má klávesovou zkratku X. Pro automatické odstraňování potřebujeme, aby probíhalo pokud možno bez našeho zásahu, a tak zvolíme variantu Repair, která problematické místo opraví vzorkem z bezprostředního okolí a prolne okraje. Zároveň zaškrtneme Automatically choose source a vypneme Detect edges. Podle mé zkušenosti tato kombinace většinou funguje nejlépe.
Radius, tedy velikost retušovacího nástroje, nastavíme tak, aby byl o cca 30 % větší než oblast, kterou potřebujeme opravit. Softness, tedy měkkost štětce, nastavíme na cca 0,7, díky čemuž dojde k plynulému prolnutí okolí s opravovanou oblastí právě v jejich překryvu. Opacity, čili krytí, dáme naplno, tedy 1.0.
Na malá prachová smítka stačí jen kliknout. Pokud je problém větší, typicky chloupek, můžete tažením myši překrýt celou souvislou problematickou oblast. Pokud je na snímku více prachových spotů, u našeho referenčního snímku všechny postupně odstraníme.
Kopírujeme opravu
Když máme referenční snímek vyčištěný, zkopírujeme si pomocí nástroje Lift Metadata & Adjustments (shift – command – C) všechny provedené změny do schránky. Objeví se dialog tohoto nástroje, v němž jsou vidět všechna přiřazená metadata a provedené úpravy. My odškrtáme všechny řádky s výjimkou Adjustments. Ty pro jistotu rozklikneme a pokud bylo na snímku provedeno více úprav než jen retušování, odstraníme všechny ostatní řádky jednoduše tak, že je označíme a smažeme pomocí tlačítka Backspace. Tak máme jistotu, že budeme na ostatní snímky aplikovat pouze odstraňování prachu.
Nyní následuje situace, kdy označíme zbývající snímky, na kterých je prach viditelný. Pokud je jich málo, stačí jen držet Command či Shift a klikat. Pokud by jich bylo více nebo jsme vybírali z většího množství snímků, je lepší snímky označovat například vlaječkou, následně nechat zobrazit pouze ovlajkované (Flagged) a pomocí klávesové zkratky Command + A je označit.
A nyní stačí již pouze aplikovat načtenou akci ze schránky. Pokud máme ještě otevřené plovoucí okno Lift & Stamp, můžeme použít tlačítko Stamp selected images. Zejména ve fullscreen režimu může tento dialog zmizet, což nevadí, protože můžeme použít nástroj Stamp Metadata & Adjustments (Shift – command – V).
Kontrola a ruční oprava
Posledním nezbytným krokem je zkontrolovat, zda automatické odstranění prachu proběhlo na jednotlivých snímcích korektně. Přece jen je to automatická oprava, která na některých snímcích nemusí dopadnout ideálně. U snímků, kde se oprava automatice nepovede dobře, stačí v panelu Adjustments najít položku Retouch. Ta má buď tlačítko Delete, jímž odstraňujeme jednotlivá kliknutí retušovacího nástroje od posledního k prvnímu, a nebo můžeme kliknout na šipku zpět, která zruší všechny retušovací zásahy v daném snímku.
Pokud budeme ručně opravovat retušování u konkrétních snímků, je dobré přepnout retušovací nástroj do režimu Clone a vypnout automatické vybírání zdrojové oblasti. Pak můžete s Altem nakliknout místo, odkud se vzorek nabírá, a následně bez Altu kliknout, kam se má aplikovat.
Závěrem
Než se pustíte do popsaného postupu, zvažte, zda není dobré tuto akci ještě odložit. Retušovací nástroj patří mezi výkonnostně nejnáročnější a jakmile jej na snímky aplikujete, bude práce s nimi citelně pomalejší. Proto doporučuji nejprve udělat všechny úpravy, které chcete na snímcích provést, a až na závěr odstraňovat prach.
Tématické zařazení:
» Rubriky » Tipy a Triky
Poslat článek
Nyní máte možnost poslat odkaz článku svým přátelům: