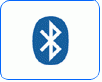Fotografický magazín "iZIN IDIF" každý týden ve Vašem e-mailu.
Co nového ve světě fotografie!
Zadejte Vaši e-mailovou adresu:
Kamarád fotí rád?
Přihlas ho k odběru fotomagazínu!
Zadejte e-mailovou adresu kamaráda:

Periferie
Mac OS X & Mobil: Bluetooth a párování
18. října 2004, 00.00 | Technologie Bluetooth již není žádným nováčkem ani drahým doplňkem. Jedná se o nejjednodušší cestu, jak funkčně a univerzálně spojit počítač s mobilním telefonem, ale třeba i klávesnicí, myší, PDA, jiným Macem či Headsetem. Ale než si spojení přes Bluetooth začnete užívat, musíte zařízení spolu spárovat. A jak na to a co vše nabízí Mac OS X pro komunikaci přes Bluetooth se podíváme v dnešním článku.
Technologie Bluetooth již není žádným nováčkem ani drahým doplňkem. Jedná se o nejjednodušší cestu, jak funkčně a univerzálně spojit počítač s mobilním telefonem, ale třeba i klávesnicí, myší, PDA, jiným Macem či Headsetem. Ale než si spojení přes Bluetooth začnete užívat, musíte zařízení spolu spárovat. A jak na to a co vše nabízí Mac OS X pro komunikaci přes Bluetooth se podíváme v dnešním článku.
Bluetooth
Jestliže je pro vás tento pojem zcela neznámý, pokusím se vám jej trochu přiblížit. Bluetooth je označení technologie, díky níž můžete propojit dvě zařízení bezdrátově. Jedná se tudíž o náhradu kabelu a veškerá komunikace probíhá vzduchem. Aby spolu dvě zařízení mohla tímto způsobem komunikovat, musí obě Bluetooth podporovat. Maximální dosah je uváděn 10 metrů, ale to je opravdu teoretické maximum, prakticky se jedná o možnost spojení do cca 5 metrů, dále pak závisí na překážkách, které mezi zařízeními jsou. Komunikace probíhá v pásmu 2,4 GHz, které je stejné jako u Wi-Fi. Velkou výhodou oproti předchůdci - spojení přes infra port - je, že není nutné, aby na sebe jednotlivá zařízení "viděla", resp. měla přímou viditelnost. Z počítače se tak můžete připojit na mobilní telefon, který máte v kapse nebo třeba v batohu.
Začínáme...
Bez čeho se rozhodně neobejdete je Bluetooth modul v počítači. Může být již standardní součástí vašeho počítače (záleží na konfiguraci), nebo si budete muset dokoupit tzv. Bluetooth dongle. jedná se o malou "tyčinku", kterou zapojíte do USB portu. Bezproblémové zkušenosti mám s produkty společností D-Link a MSI a pravděpodobně nebudete mít problémy ani se zařízeními do jiných výrobců. Po zapojení do počítače nebudete muset instalovat žádné ovladače, vše je již obsaženo v systému a v Předvolbách systému (System Preferences) se vám objeví nový ovládací panel - Bluetooth.
Váš Mac je již Bluetooth pozitivní, teď sehnat další zařízení, které tuto technologii podporují. Setkat se můžete s Bluetooth klávesnicí a myší (přímo od Applu), mobilními telefony (střední a vyšší třída), PDA (např. Palm Tungsten), ale i s Bluetooth headsety (jedná se o handsfree k mobilním telefonům, které místo připojení přes kabel používají právě Bluetooth).
Párujeme s mobilním telefonem
Otevřete si Předvolby systému a zvolte Bluetooth. Zde vyberte poslední záložku a klikněte na "Set Up New Device" - tlačitko vpravo dole. Dojde ke spuštění utility "Bluetooth Setup Assistant", kterou můžete spustit i samostatně a naleznete ji ve složce Utilities (Obslužné programy). Na první straně zvolte zařízení, které chcete s počítačem spojit - v našem případě mobilní telefon.

Nyní začne váš Mac hledat všechny mobilní telefony, které jsou v dosahu. Je potřeba mít v mobilu zapnuté Bluetooth, ale to nestačí - telefon navíc musí být "Viditelný" (Discoverable), aby jej jiná zařízení mohla nalézt. Většinou tuto volbu naleznete v nastavení Bluetooth přímo v telefonu. Po spárování doporučuji tento mód vypnout, jinak je váš mobilní telefon více náchylný na útoky přes Bluetooth - tzv. Bluejacking!

Na displeji vašeho Maca se objeví informace o nalezeném telefonu, vyberte jej a klikněte na Continue (Pokračovat). Nyní dostanete tzv. passkey - číselný kód, který musíte zadat do svého telefonu (bude jej po vás požadovat). Toto heslo si nemusíte pamatovat ani nikam psát - více jej nebudete potřebovat. Objevuje se pouze pro kontrolu, že obě zařízení mají být spolu spárována a chrání tak majitele před nechtěným spojením s cizím zařízením.

Po zadaní kódu do telefonu dojde k potvrzení spojení a jsme téměř u konce. Na poslední stránce si můžete vybrat, co vše chcete se spárovaným telefonem dělat. První volba slouží pro synchronizaci dat z vašeho Address Booku (Seznam Adres) a iCalu (elektronický kalendář), druhá vám umožní posílat a přijímat SMS, vytáčet telefonní čísla a přijímat hovory přes Address Book a poslední vám zajistí připojení k internetu přes mobilní telefon (vytáčené nebo GPRS). Vybereme a klikneme na Continue (Pokračovat), telefon je nyní spárován. Pokud jste se rozhodli použít telefon i pro přístup k internetu, budete mít možnost ještě zadat údaje pro nastavení modemu.

Ty dostanete od svého providera (mobilního operátora), nebo jej zatím můžete přeskočit a vrátit se k nastavení později - nastavení modemu se budeme ještě věnovat.
Hrátky s Bluetooth
Nyní můžete v telefonu vypnout mód "Zjistitelný/Viditelný", již jej nebudete potřebovat. Pro spojení s počítačem je potřeba mít pouze zapnuté Bluetooth. Bližší informace o spárovaným zařízeních naleznete přímo v System Preferences (Předvolby Systému) a můžete se zde dozvědět, jaké služby přes Bluetooth podporuje a o jaký typ se jedná. Jestliže máte více spárováných zařízení, doporučuji si ty často používané označit jako oblíbené (Add to Favorites).

Na další záložce v předvolbách si můžete nastavit chování při přijmutí souboru ze spárovaného zařízení. Zda má být přijat automaticky či po potvrzení, kam se soubor má uložit a zda mohou jiná zařízení prohlížet soubory na vašem počítači (možno vybrat konkrétní sdílenou složku). Na první straně předvoleb lze Bluetooth zapnout či vypnout, přepnout počítač do zjistitelného módu, povolit kryptování při přenosu dat, požadovat autorizaci před připojením a zapnout podporu pro nepodporované mobilní telefony (např. starší telefony značky Nokia). Ještě vám doporučím nechat si zobrazovat Bluetooth status přímo v hlavním menu - stačí zaškrtnout poslední možnost.

Posíláme data
Spojení přes Bluetooth budete bezpochyby používat pro přenos dat. K tomu slouží položka v Bluetooth menu 'Send File...'. Dojde ke spuštění utility 'Bluetooth File Exchange' a vy budete požádáni o zvolení souboru, který chcete poslat, a o výběr zařízení, které jej má přijmout. Pro majitele větší sbírky Bluetooh produktů přijde vhod rolovací menu, kde mohou blíže specifikovat okruh cílového zařízení. Mezi možnostmi je i Favorites (oblíbené), o které jsem se zmiňoval výše. Po potvrzení začne přenos dat, o kterém budete informováni. U některých telefonů je potřeba přijmutí souboru potvrdit, resp. povolit. Pokud tímto způsobem posíláte SIS soubory do vašeho Symbian telefonu, doporučuji této koncovce (.sis) přiřadit jako spouštěcí aplikaci právě 'Bluetooth File Exchange'. Pro přenos pak stačí na takovýto soubor poklepat a 'Bluetooth File Exchange' se spustí automaticky.

Prohlížení telefonu
Další položkou v Bluetooth menu je 'Browse Device...' neboli prohlížení zařízení. Po spuštění si budete opět muset vybrat k čemu se chcete připojit a následně se vám objeví okno s obsahem telefonu. Můžete tak procházet strukturou telefonu a stahovat nebo uploadovat obrázky, melodie, video či jiné dokumenty.

Bluetooth Headset
Stejným způsobem, jako je uvedeno výše, můžete k Macu připojit Bluetooth Headset a nechat si do něj přesměrovat audio výstup a zároveň využít mikrofon. Jedná se o ideální řešení pro všechny, kteří používají iChat. Můžete tak lehce telefonovat a přitom mít dostatek soukromí. Testoval jsem toto spojení s Bluetooth Headsety od společnosti Sony Ericsson HBH-30 a HBH-600 a vše bylo bez problémů. Jediné, co se dá tomuto řešení vytknout, je pípání, které zazní vždy, když se Bluetooth připojí a odpojí, což není pro uši dvakrát příjemné.

Ale dle zpráv na internetu se jedná o specifické chování sluchátek od Sony Ericsson. Po spárování stačí v Systémových předvolbách přesměrovat audio do Headsetu a vy se nemusíte starat o zbytečné kabely a plně si vychutnat bezdrátový přenos.

Dnes jsme se podívali na základní možnost technologie Bluetooth a Mac OS X. Příště se zaměříme na další aplikace a utilitky, které tuto technologii dále využívají a zjednodušují její použití v Pantherovi.
Poslat článek
Nyní máte možnost poslat odkaz článku svým přátelům: