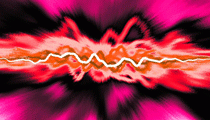Fotografický magazín "iZIN IDIF" každý týden ve Vašem e-mailu.
Co nového ve světě fotografie!
Zadejte Vaši e-mailovou adresu:
Kamarád fotí rád?
Přihlas ho k odběru fotomagazínu!
Zadejte e-mailovou adresu kamaráda:

Zábava
První start a práce s okny Digital Performeru
12. února 2008, 10.00 | Přesto, že je sekvencer MOTU Digital Performer (DP) zaměřen více na muzikanty než na techniky (zvukaře, zvukové mistry), má rozsáhlé možnosti různého nastavení v mnoha oblastech.

Po prvním startu si sekvencer automaticky prohledá všechny Audio Units a MAS (MOTU Audio System – formát plug-inů vyvinutý samotnou firmou MOTU speciálně pro Digital Performer; ještě verze Digital Performer 3 uměla pracovat pouze se standardem MAS, naštěstí ale inženýři ve firmě MOTU udělali správný krok a rozhodli se později začít podporovat i konkurenční Applovský AU). Pokud jsou plug-iny standardně nainstalovány v obvyklých adresářích, probíhá jejich nalezení automaticky. V případě, že jsou nějaké podpůrné soubory plug-inů na jiném místě (například knihovna zvuků u virtuálních nástrojů), DP se dotáže na jejich umístění.
Při každém startu je pak testován audio hardware a CoreAudio ovladače. Pokud je připojeno více zařízení, je možné vybrat hlavní zařízení, jakožto pochopitelně i vzorkovací frekvenci, režim systémových hodin, velikost Bufferu a prioritu v systému. Pokud není připojena žádná zvuková karta, spokojí se DP (ovšem jen s určitými omezeními) i s vestavěnou. Pokud již je nějaká zvuková karta s CoreAudio zvolená a je tato karta při startu zapojená, zůstává nastavení stejné a okno s tímto nastavením se při dalších startech přeskakuje. Následuje okno s nabídkou otevření projektu, na kterém jsme pracovali naposled nebo můžeme vytvořit nový projekt.

Šablony
Pro snazší vytváření nových projektů je možné vytvářet vlastní šablony souborů (Templates). Ty mohou obsahovat naprosto kompletní nastavení studia. Vlastně jde o kompletně nastavené “prázdné” projekty. V šablonách se tedy podrží rozmístění všech oken projektu, velikosti zobrazení různých parametrů, ale klidně i vytvořené stopy (jak audio včetně efektů, stopy virtuálních nástrojů, MIDI stopy) včetně veškerého směrování signálů atd. Vzhledem k tomu, že šablony se dají poměrně snadno a rychle spravovat (všechny jsou logicky v adresáři uživatel/Library/Preferences/Digital Performer™/Document Templates), vyplatí se třeba i vytvořit si vlastní šablonu projektu v případě, že nahráváme celé CD jedné kapely (přibližné nastavení mixu, stop, směrování signálů do efektů atd.).
Kam s oknem?
Jak již bylo řečeno, uspořádání oken v Digital performeru je uživatelsky nastavitelné. Je možné pracovat v režimu “jednoho okna”, kdy jsou všechna okna semknuta dohromady a pohybem jedním oknem se přemístí i všechna ostatní. Nezávislý ale vždy zůstává Control panel, kde se zobrazují základní informace (tempo, metrum, umístění kurzoru – čas, samply, takty...), ale jsou zde i základní ovládací prvky pro start, stop, záznam, převíjení, ale i smyčkování nastavení režimu záznamu (přepisování nebo přidávání dat), předtaktí atd. Dále je z Control Panelu možné vysunout další panel s informacemi a řízením tempa, rychlý přístup k jednotlivým oknům, Selection a nastavení zvuku (hodiny, vzorkovací frekvenci, bitovou hloubku a hardwaru). Pořadí těchto panelů lze volit, takže je možné zobrazit pouze některé (uživatelem zvolené). V režimu “v jednom okně” lze hlavní okno vertikálně rozdělit na tři části. V hlavním (tedy prostředním) okně mohou být umístěná okna typu Track, Seqence, MIDI, Drum, Meter Bridge, Mixer aj. V postranních oknech pak mohou být okna typu Event List, Chunks, Undo History atd. (zkrátka různé seznamy), ale i Mixer (což považuji za velice praktické). Každé ze tří dvou horizontálně oddělených oken může být dále vertikálně rozděleno na libovolný počet oken (počet je omezen velikostí zobrazovací plochy) s tím, že v hlavním (prostředním) okně mohou být základní okna typu Track, Mixer, Sequence atd., a v postranních oknech mohou být seznamy (Event List, Chunks atd.). Velkou výhodou je, že postranní okna lze libovolně zobrazovat a skrývat podle potřeby, jejich nastavení zůstává stejné i po skrytí a opětovném zobrazení.
Pokud ale uživateli nevyhovuje systém “vše v jednom okně”, může si každé libovolné okno “vyndat” a pracovat s ním samostatně. Slouží k tomu (možná nenápadná) ikona šipky směřující doprava nahoru, která je umístěná v levé části každého okna. Okno je pak naprosto nezávislé na dalších oknech a je možné jej umístit kamkoliv a také ho vyhledat v seznamu Windows nebo samostatně minimalizovat do Docku (nebo po zobrazení všech oken – klávesová zkratka F10). Bohužel DP nereaguje na systémovou klávesovou zkratku ⌘\ pro přepínání mezi jednotlivými okny. Samostatné okno lze samozřejmě kdykoliv zpět zamknout k hlavnímu oknu pomocí ikony šipky směřující doleva dolů.
Jednotlivá nastavení oken se dají uživatelsky ukládat a pak rychle vyvolávat.

Nastavení oken
Nastavení oken (Windows Sets) se (na rozdíl od šablon) týkají opravdu pouze rozmístění a velikosti jednotlivých oken. Vlastně se jedná o nastavení různých pohledů na týž projekt. Toto nastavení je přístupné přímo z projektu a je možné se mezi různými nastaveními během práce s projektem rychle přepínat. Vyplatí se vytvořit si vlastní nastavení oken pro různé příležitosti (zejména pokud nemáte dostatečně velké zobrazovací plochy, na které se vejdou všechny potřebné informace současně). Jedno zobrazení je možné použít třeba pro práci s MIDI daty, kde si necháte zobrazit třeba Sequence okno, List (seznam všech MIDI událostí) a Mixer. Pro práci s audio daty si nastavíte třeba zobrazení Mixeru a SoundFile. Vše v potřebných velikostech jednotlivých oken. Jednotlivým nastavením oken se dají snadno přiřadit klávesové zkratky, takže i přepínání mezi nimi je velice rychlé.
Obsah seriálu (více o seriálu):
- Na hudbu je Mac OS X
- Jaký hudební nástroj je váš Mac?
- Optimalizace Mac OS X pro hudbu
- Editace dvoustopých zvukových souborů
- Přenositelnost souborů
- MIDI versus audio
- Universal Binary nebo Rosetta v hudbě?
- Hudba ve Windows na Mac Intel
- MOTU Digital Performer – Prostředí
- Digital Performer – Filozofie, aneb jak s ním pracovat?
- Digital Performer – novinky ve verzi 5
- První start a práce s okny Digital Performeru
- Firma MOTU NAMM 2008 představila vlastnosti nového Digital Performer 6.
- Digital Performer – Preference a nastavení (1. část)
- Digital Performer – Preference a nastavení (2. část)
- Digital Performer - Polar
- Digital Performer: Záznam ostatních dat (1. část)
- Digital Performer: Záznam ostatních dat (2. část)
Tématické zařazení:
» Rubriky » Multimedia
Poslat článek
Nyní máte možnost poslat odkaz článku svým přátelům: