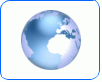Fotografický magazín "iZIN IDIF" každý týden ve Vašem e-mailu.
Co nového ve světě fotografie!
Zadejte Vaši e-mailovou adresu:
Kamarád fotí rád?
Přihlas ho k odběru fotomagazínu!
Zadejte e-mailovou adresu kamaráda:

Informace
Lokalizace II: Správa a překlad
11. srpna 2004, 00.00 | Dnes si řekneme, jak pomocí AppleGlotu spravovat lokalizační prostředí a jak překládat v AD Vieweru. Budete potřebovat tyto dvě aplikace a nainstalované Xcode Tools, aby byl AppleGlot plně funkční.
Dnes si řekneme, jak pomocí AppleGlotu spravovat lokalizační prostředí a jak překládat v AD Vieweru. Budete potřebovat tyto dvě aplikace a nainstalované Xcode Tools, aby byl AppleGlot plně funkční.
Instalace a nastavení nástrojů
Pokud jste si ještě nenainstalovali všechny nástroje uvedené v minulém díle, je na čase se do toho pustit. V několika aplikacích bude ještě třeba nastavit důležité volby.
- Xcode Tools – Po instalaci najdete potřebné aplikace ve složce
/Developer. Otevřete aplikaci Interface Builder v této složce. V jejích předvolbách zaškrtněte v záložce Editing volbu Lock all connections. Tím se zabrání poškození spojení mezi objekty při úpravách rozhraní. - AppleGlot – Po zkopírování aplikace z obrazu disku ji otevřete a v předvolbách zvolte: v záložce General volbu Automatically set the Base and Target Locales for a new project a z následujících nabídek vyberte English (en) a Czech (cs), resp. Slovak (sk); v záložce Resources volbu Use translators from a common location a pod touto volbou vyberte složku Translators, která je v téže složce jako AppleGlot. Ušetříte si tím nastavování těchto voleb u každého projektu.
- AD Viewer – Nainstalujte běžným způsobem.
- ResEdit – Tato aplikace vyžaduje Classic. Pokud se nechystáte lokalizovat karbonové aplikace, nebudete ji potřebovat. Jinak rozbalte, zkopírujte a ověřte si, že máte funkční prostředí Classic.
- resdump – Tento nástroj využijete opět jen v případě karbonových aplikací. Zkušenější uživatelé mohou nástroj instalovat do
~/binnebo/usr/local/bina tento adresář si přidat do proměnnéPATH. Jinak stačí nástroj zkopírovat z obrazu disku na libovolné místo, kde bude po ruce.
V čem nám pomůže AppleGlot
V minulém díle jsme si uvedli několik standardních typů souborů, které obsahují grafické rozhraní aplikace, případně textové řetězce. Pomocí Interface Builderu, editoru prostředků karbonových aplikací (v našem případě ResEditu), textového editoru a několika doplňkových editorů pro ostatní typy souborů (aplikace může obsahovat zvuky, obrázky, textové soubory a jiné) by bylo možné standardní aplikační balík lokalizovat, ovšem nepohodlně. V podsložce Contents/Resources aplikačního balíku bychom vytvořili kopii složky základní lokalizace (většinou English.lproj), přejmenovali ji podle cílové lokalizace a postupně do tohoto jazyka přeložili obsah všech souborů uvnitř:

Tento postup má ale několik nevýhod:
- není možné udržet si přehled o všech řetězcích ve větších projektech;
- při lokalizaci nové verze aplikace se musí začínat od podlahy.
Právě tyto problémy řeší správce lokalizačních projektů AppleGlot. Z rozhraní aplikace (soubory .nib i .rsrc) umí vytáhnout řetězce, rovnou doplní překlad z předchozí verze, případně automaticky ze slovníku a po překladu řetězce vloží zpět do aplikace. Ostatní nástroje pak použijeme pouze na překlad AppleGlotem vyextrahovaných řetězců, na úpravy vzhledu a překlad nepodporovaných souborů a prostředků.
Vytvoření prostředí pro lokalizaci v AppleGlotu
Pro každý lokalizační projekt je potřeba si v AppleGlotu vytvořit prostředí, které sestává především z lokalizované aplikace, předchozí lokalizované verze, slovníků a pracovních souborů.
- Vyberte si aplikaci, kterou chcete lokalizovat. Na zkoušku to může být třeba jedna z menších systémových aplikací: Grab (v
/Aplikace/Obslužné programy, resp./Application/Utilities). - Vytvořte si prázdný adresář ve kterém bude lokalizační prostředí vašeho projektu, dejme tomu „Grab 1.2 - lokalizace“. (Pozor: název smí obsahovat jen ASCII znaky, tedy žádnou diakritiku.)
- Otevřete aplikaci AppleGlot a z nabídky Tools vyberte Create Empty Environment… a v dialogovém okně otevřete vaší složku.
- Vraťte se zpět do Finderu a prohlédněte si obsah složky. Budou v ní následující adresáře:
_ApplicationDictionaries | slovníky pro aplikaci (volitelně, budou vytvořeny během lokalizace) | |
_LanguageGlossaries | slovníky pro jazyk (volitelně) | |
_Logs | záznamy průběhu lokalizace (obsahují chybová hlášení) | |
_NewBase | nelokalizovaná aplikace (je třeba ji sem umístit) | |
_NewLoc | lokalizovaná aplikace (bude vytvořena) | |
_OldBase | předchozí nelokalizovaná verze aplikace (volitelně) | |
_OldLoc | předchozí lokalizovaná verze aplikace (volitelně) | |
_Projects | (spravováno automaticky) | |
_Rules | (spravováno automaticky) | |
_Temporary | (spravováno automaticky) | |
_Translators | překladače pro karbonové prostředky (zatím nepotřebujeme) | |
_WorkGlossary | pracovní slovník (upravuje se během lokalizace) |
- Nepřeloženou aplikaci vložte do složky
_NewBase, Pokud byste měli slovníky nebo starší verzi lokalizace, měly by být také umístěny do odpovídajících složek. - V AppleGlotu pomocí nabídky File, položky Open… otevřete složku s prostředím. Zobrazí se následující okno:

V záhlaví okna je uvedena základní a cílová lokalizace (en a cs). Sloupce většinou odpovídají adresářům prostředí (Log, NewBase, …, App Dictionary), soubory v těchto sloupcích můžeme poklepáním otevřít. V prvním sloupci je třeba vybrat soubory se kterými chceme pracovat, v našem případě je to pouze balík Grab.app. Poslední dva sloupce nás budou informovat o průběhu lokalizace (jak velká část je přeložena). Pozor na to, že obsah sloupců včetně posledních zmiňovaných se obnoví pouze, pokud prostředí zavřeme a znovu otevřeme.
- Ujistěte se tedy, že máte zaškrtnuté okénko vedle lokalizované aplikace a z nabídky Actions vyberte Initial Pass. To je první průchod, při kterém se ze základní aplikace vyfiltrují řetězce a ty, které byly dříve přeloženy (v případné předchozí verzi nebo ve slovnících, to se nás ale netýká) se automaticky přeloží. Veškeré vyfiltrované řetězce jsou nyní ve složce
_WorkGlossary. - Poklepáním na slovník ve sloupci Work Glossary otevřete pracovní slovník. Pokud jste si nainstalovali AD Viewer, otevře se v něm, jde ale použít jakýkoli editor, který podporuje UTF-8 a pokud možno zvýrazňuje syntaxi XML.
Překlad řetězců v AD Vieweru
AD Viewer je textový editor zvlášť určený pro lokalizaci ve spolupráci s AppleGlotem. Díky tomu máme usnadněnou orientaci ve slovníku:
- pomocí seznamu vlevo dole lze přeskakovat mezi částmi slovníku odpovídajícími souborům v aplikaci;
- na pravé straně se tento soubor zobrazuje v adresářové struktuře balíku aplikace;
- při aktivní volbě Protect Tags nám dovolí upravovat pouze řetězce nikoli XML tagy určující formát souboru;
- pomocí klávesové zkratky command-1 můžeme mezi lokalizovanými řetězci přeskakovat.
Každý řetězec je uzavřený pomocí elementu TextItem, původní lokalizace je v tagu base a novou, tedy překlad, je třeba doplnit do tagu tran. Text uzavřený v tazích Description a Position nám pomůže určit kontext překladu.
V této fázi lokalizace je tedy třeba doplnit překlady do tagů tran a soubor uložit. Stačí nejdřív přeložit pouze část, a než budeme pokračovat, můžeme si částečně lokalizovanou aplikaci vyzkoušet.

Aplikace pracovního slovníku pomocí AppleGlotu
Pokud máme přeložený slovník nebo jeho část, vrátíme se do prostředí v AppleGlotu a pomocí příkazu Incremental Pass v nabídce Action aplikujeme změny provedené ve slovníku na přeloženou aplikaci v adresáři _NewLoc. Nyní můžeme aplikaci vyzkoušet (lze jí otevřít poklepáním na položku ve sloupci NewLoc).
Tento krok lze opakovat tolikrát, kolikrát budeme potřebovat. Mezitím můžeme upravit nebo přidat překlady do pracovního slovníku.
V příštím díle
Příště se naučíme, jak doladit lokalizaci a řešit některé problémy, se kterými se během lokalizace můžeme setkat.
Pokud toho zatím nemáte dost, zkuste do příště porovnat velikost aplikace v adresáři _NewBase a _NewLoc, zjistit, zda se výrazně liší a proč.
Obsah seriálu (více o seriálu):
- Lokalizace I: Začínáme
- Lokalizace II: Správa a překlad
- Lokalizace III: Dokončení a soubory .nib
- Lokalizace IV: Karbonové prostředky
Poslat článek
Nyní máte možnost poslat odkaz článku svým přátelům: