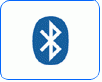Fotografický magazín "iZIN IDIF" každý týden ve Vašem e-mailu.
Co nového ve světě fotografie!
Zadejte Vaši e-mailovou adresu:
Kamarád fotí rád?
Přihlas ho k odběru fotomagazínu!
Zadejte e-mailovou adresu kamaráda:

Informace
GPRS - Bluetooth - Mac OS X: Internetové připojení vašeho jablečného společníka
7. února 2005, 00.00 | Vzhledem k tomu, že se v diskuzi na “MujMac.cz” stále opakují dotazy ohledně nastavení připojení GPRS s Mac OSX a doposud žádný z článků nepojal tuto problematiku v úplnosti, případně alespoň tak, aby se z nastíněného dalo logicky vyvodit dodatečné, rozhodl jsem se názorným příkladem napomoci všem, kteří ještě zbytečně tápou.
Vzhledem k tomu, že se v diskuzi na “MujMac.cz” stále opakují dotazy ohledně nastavení připojení GPRS s Mac OSX a doposud žádný z článků nepojal tuto problematiku v úplnosti, případně alespoň tak, aby se z nastíněného dalo logicky vyvodit dodatečné, rozhodl jsem se názorným příkladem napomoci všem, kteří ještě zbytečně tápou.Na konkrétním příkladu vám předvedu vše potřebné. Jednotlivosti se budou lišit případ od případu, pouze díky zvoleným mobilním telefonům a samozřejmě i poskytovatelům připojení, respektive mobilním operátorů, taktéž dle zvoleného tarifního programu, ale v článku samotném se vás pokusím nasměrovat tak, aby jste vše dokázali sami logicky odvodit. Tedy, v tomto konkrétním případě jde o počítač eMac s verzí OS X 10.3.7 US, mobilní telefon Ericsson T39m, Bluetooth klíčenka MSI a poskytovatel GPRS Oskar s tarifním programem “Nové generace”.
Telefon - základem k úspěchu, je bezpodmínečně funkční nastavení GPRS v telefonu. Toho samozřejmě můžete dosáhnout hned několika způsoby tak, že si u poskytovatele (operátora) zjistíte, jaké nastavení do vašeho typu telefonu “naťukáte”, případně si ono nastavení necháte na MT operátorem zaslat. V případě telefonů Ericsson jsem zvolil třetí způsob a to návštěvu webových stránek SonyEricsson, tam vyhledal informace o svém modelu a toto nastavení si na něj nechal zaslat. Na následujících obrázcích vám předvedu, jak to funguje.
Navštívíme stránky SonyEricsson a vybereme model telefonu (T39m) ...
... na této stránce vybereme službu WAP ...
... a zde postupně vyplníme vše, jak je zobrazeno (operátora Oskar pro tarifní zákazníky) - do políčka s telefonním číslem, uvedeme to své a “Submit” (odešleme).
Během několika vteřin či minut vám na mobilní telefon dorazí “instalační zpráva”, instalaci potvrdíte, vyberete profil 1 a znovu potvrdíte - nyní je telefon nastaven pro připojení na GPRS. Tímto elegantně obejdete ruční nastavování, z něhož by vám bezpochyby šla hlava kolem a to téměř vždy s nejistým výsledkem. Na obrázcích je zobrazeno nastavení pro síť Oskar, ale najdete zde samozřejmě volby i pro ostatní operátory. Co se týče nastavení pro jiné modely MT, pak nemohu sloužit, léta díky pokročilým technologiím používám značku Ericsson a to už i pro přenosná zařízení typu Symbian OS ER5 (konkrétně Ericsson MC218 a Revo), předpokládám, že každá větší značka - Siemens, Motorola a Nokia bude nabízet podobné služby. Je jen na vás, si tyto informace vyhledat podobným způsobem, tak jak jsem zde nastínil. Totéž platí i o zvoleném poskytovateli připojení (Oskar, T-Mobile, Eurotel), jakož i tarifním plánu, který pro GPRS hodláte využívat (internet, wap, email).
Další železo - ano a nyní se konečně dostaneme k samotnému nastavení připojení v počítači. Co tu tedy máme - jeden obstarožní mobilní telefon T39m s nastaveným GPRS Oskar, jeden eMac s nainstalovaným systémem Mac OS X 10.3.7 US a jednu Bluetooth klíčenku MSI.
Zapojíme Bluetooth klíčenku do USB portu na počítači - zde je třeba upozornit na to, že některé “klíčenky” vyžadují tolik energie, že pokud ji připojíte do USB na klávesnici, nepodaří se vám ji rozchodit - raději ji tedy připojte přímo do portu počítače. Zároveň si v telefonu aktivujeme Bluetooth - “Zjistitelný po dobu 3 minut” a přiřadíme vizitku - v tomto případě použiji “T39m” (jméno telefonu se v počítači zobrazí při a po synchronizaci). Nyní na svém disku v počítači navštívíme složku - Applications/Utilities/ a zde klikneme (spustíme) program “Bluetooth Setup Assistant”.
Úvodní okno, pokračujte volbou “Continue” ...
... ze seznamu nabízených zařízení vybereme “Mobile Phone” ...
... počítač pomocí klíčenky vyhledá zařízení s aktivním bluetooth ...
... a bude se chtít spárovat - v té chvíli vám MT zapípá a oznámí vám, že pokud chcete pokračovat v párování, pak použijte číselnou řadu tak, jak se vám zobrazuje na monitoru počítače. Ono číslo vyťukejte na tlačítkách MT a potvrďte (číslo jež se vám zobrazí je z důvodu bezpečnosti při každém novém párování jiné).* Zároveň si bude chtít telefon uložit vizitku počítače, tuto volbu samozřejmě také potvrďte. Jméno se uloží v telefonu do složky “Spárovaná zařízení” ...
*Samozřejmě platí, že pokud si v telefonu či v počítači toto párování nesmažete, nebudete se muset kvůli tomuto nastavení znovu párovat. Není mi známo, že by to nějaký typ telefonu vyžadoval.
... zde se vás počítač ptá, co že to vlastně všechno chcete synchronizovat, první dvě volby si rozhodněte sami, další je však nezbytná k našemu připojení. Když již synchronizujete svůj telefon s počítačem, není důvod nevyužít i dalších služeb systému, nechat si načíst kontakty z telefonu do “Address Book” - přesně tak jak je uvedeno na obrázku ...
... můžete být požádáni o zadání jména a hesla k potvrzení oprávnění* vůbec instalovat do systému Mac OS X ...
*Tak jako při jakékoli jiné instalaci software - tudíž musíte mít práva tyto instalace provádět, znát jméno a heslo “administrátora”.
... ačkoli to lze i později, ale z jiné volby v systému, zadejte číslo připojení již zde - pro Oskara použijte číslo *99***1#, kde číslo 1 je CID číslo profilu, pod kterým máte GPRS uloženo v samotném telefonu. Pakliže máte již z minulosti v telefonu pod CID 1 jiné nastavení a pro toto připojení jste jej nepřepsali, použijte číslo profilu, pod kterým jste současné nastavení uložili - tedy pro CID 2 - *99***2# atd.. Pokud jste ovšem postupovali tak jak jsem vás od počátku vedl, vaše číslo CID je 1 a proto se řiďte tím, co je zobrazeno na obrázku a žádné jiné volby nekombinujte ...
*Pokud máte nějakou zázračnou novinku na poli mobilních telefonů (případně doposud neznámou značku) a přiřazený automatický script by nefungoval, zde je to správné místo vyzkoušet i jiné volby (dodatek na konci článku "Modemové Scripty"). Týká se to i volby “Username” a “Password”, některé značky telefonů vyžadují tuto informaci zadat i do počítače - internet/internet, stejnou volbu naleznete i v nastavení GPRS vašeho přístroje.
... a jsme u konce s “Bluetooth Setup Assistant” - volbou “Quit” uzavřete okno.
Doladění nastavení - k úplné spokojenosti nám schází jen drobnost, kterou však nelze opominout a která je kamenem úrazu kdekoho, kdo se kdy sám prokousal veškerým nastavením připojení. Pokud nyní zvolíme připojení na internet přes bluetooth GPRS a připojíme se, stačí chvilka nečinnosti a budeme zase odpojeni. Jedná se zde o tzv. “Echo pakety”, které jsou odesílány a přijímány, nemá smysl zacházet do podrobností, řiďte se následujícím ke spokojenosti mojí i vaší.
Otevřete “System Preferences” a zde klikněte na “Network” ...
...v tomto okně označte Bluetooth a použijte volbu “Configure” *...
* S ohledem na dodatek k tomuto článku si pamatujte toto místo, jako místo kde lze provádět další podrobná nastavení. Samozřejmě hnedle poté, co použijete volbu “Configure”.
... v horním řádku označte PPP (aktivní volba je modře) a klikněte na tlačítko “PPP Options” ...
... zde zrušte volbu “Send PPP echo packets” (zvýrazněno červeně), zvolte “OK” a následně volbu “Apply Now”. A je vymalováno, nyní vám nic nebrání k připojení na internet.
K připojení používám volbu “Open Internet Connect” *...
*Telefon se mohl v průběhu nastavování stát neaktivním (“Zjistitelný po dobu 3 minut”), zkontrolujte jej a případně znovu aktivujte bluetooth. Jakmile se na internet připojíte, telefon bude tuto volbu ignorovat, respektive bluetooth zůstane trvale aktivní.
... a v tomto okně “Connect”.
Jak je z předcházejícího patrné, připojení k internetu pomocí mobilního telefonu, Bluetooth a GPRS Oskar v systému Mac OS X není vůbec složité a pokud máte na své SIM kartě aktivováno GPRS, navíc funkčně nastavené, pak je vše ostatní opravdová hračka. Netvrdím a ani nemohu, že postup je identický pro všechny modely telefonů a další operátory, jakož i pro různé tarifní programy - co se týče telefonů, nastavení je vyzkoušené i s modely T68i a T610 a SIM karty dalších operátorů nevlastním. GPRS v současnosti nevyužívám a to ani na cestách, nahradil jsem jej technologií WIFI. Přesto si myslím, že všechny zde uvedené informace vás mohou nasměrovat tak, že stejného výsledku dosáhnete za použití jiného “železa” i poskytovatele GPRS.
Dodatky - Vzhledem k tomu, že máme tu čest využívat služeb tří operátorů a ti se snaží předhánět v nabídkách pro datové účty, které se tímto stávají dosti nepřehledné (krom Oskara, jež GPRS ve své síti “zařízl”), není možné v zájmu přehlednosti článku zabývajícím se “synchronizací s počítačem”, jít do podrobností týkajících se jednotlivostí nastavení v telefonech, jež může mít vliv i na nastavení v počítači samotném, tedy i na výhodnost jednotlivých tarifů z hlediska cen atd.. Od toho jsou jiná fóra (mobilmania.cz) a hlavně informační linky, jakož i weby samotných operátorů. Pro ty, jež chtějí své nastavení v telefonu a počítači doladit s ohledem na zvolený tarif a poskytovatele GPRS, je následující tabulka vodítkem. Pamatujte na to, že pokud třeba zadáváte DNS adresu, je stejná i pro klony IBM s operačním systémem MS-Windows, tudíž nemusíte operátora na informační lince zatěžovat tím, že máte Mac OS a ještě více ho znejišťovat, případně mu tím poskytnout výmluvu k tomu, proč spojení nefunguje. V článku jsem vám nabídl přehled míst, kde se musíte pohybovat pokud chcete nastavit připojení a na těch místech také naleznete spoustu dalších voleb pro tato podrobná nastavení - nikde jinde je nehledejte.
Aktuální podrobnosti naleznete na stránkách operátorů - Eurotel - T-Mobile - Oskar
Modemové scripty - jak již bylo uvedeno výše, některé modely telefonů nemusí nutně pracovat se scripty obsaženými v systému, případně je zde vůbec nenaleznete, pak vám může pomoci stránka Taniwha.org.uk, http://www.taniwha.org.uk/, kde si balík scriptů pro nejpoužívanější telefony můžete stáhnout. Instalují se přetažením scriptu do složky /Library/Modem Scripts, tak jak je uvedeno na obrázku...
... výběr příslušného scriptu provedete z rolovací nabídky “Modem Script” po zaškrtnutím volby “Show All Available Scripts” - to v případě instalace s “Bluetooth Setup Assistant”...... nebo z nabídky “System Preferences/Network/Bluetooth Modem” - to pokud máte již telefon “naspárovaný”, ale původně přiřazený script modemu není funkční.
Nyní je to opravdu vše. Kompletní dokumentaci ve formátu PDF si stáhněte z MaCoffee.Net .
Poslat článek
Nyní máte možnost poslat odkaz článku svým přátelům: