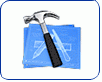Fotografický magazín "iZIN IDIF" každý týden ve Vašem e-mailu.
Co nového ve světě fotografie!
Zadejte Vaši e-mailovou adresu:
Kamarád fotí rád?
Přihlas ho k odběru fotomagazínu!
Zadejte e-mailovou adresu kamaráda:

Začínáme s
Nastal čas na kakao - Interface Builder: atributy objektů
11. listopadu 2004, 00.00 | V minulém dílu jsme se seznámili s aplikací Interface Builder, jež se v Cocoa používá pro tvorbu uživatelského rozhraní a kontrolerů, a také jsme si ukázali, jak v ní sestavit konkrétní objekty uživatelského rozhraní pro naši aplikaci.
V minulém dílu jsme se seznámili s aplikací Interface Builder, jež se v Cocoa používá pro tvorbu uživatelského rozhraní a kontrolerů, a také jsme si ukázali, jak v ní sestavit konkrétní objekty uživatelského rozhraní pro naši aplikaci.
Dnes si ukážeme, jak určit atributy objektů, aby např. okno mělo správný nadpis, aby se textové pole v horní části dalo měnit, zatímco pole v dolní části ne, aby tabulka měla jen jeden sloupec a správný vzhled, a tak dále. Nejinak než XCode, i Interface Builder pro atributy užívá inspektorů: nabízí ovšem jen jeden sdílený inspektor, který vždy zobrazuje atributy toho objektu, který je právě označený. Inspektor můžeme kdykoli otevřít příkazem "Show Info" z nabídky "Tools".
Atributy objektů
Inspektor nabízí řadu panelů, mezi nimiž můžeme přepínat pomocí rozevírací nabídky v jeho horní části. Nejprve se podíváme na prvý panel, který zobrazuje atributy objektu; ukážeme si, jak je pro naše objekty správně nastavit.
Pro každý typ objektu je samozřejmě seznam atributů trochu odlišný. Začneme tím, že označíme celé okno (jinými slovy, postaráme se o to, aby uvnitř něj nebyl označen žádný objekt; můžeme na okno také prostě klepnout myší v hlavním okně Interface Builderu). Inspektor bude vypadat nějak takto – obrázek ukazuje už požadované nastavení:

Titulek okna v prvém textovém poli je zřejmý. Tím, že nastavíme druhé textové pole, jsme se postarali o to, aby aplikace automaticky do uživatelských nastavení (právě pod tímto jménem) ukládala umístění a velikost okna: díky tomu po příštím spuštění uvidíme okno ve stejné velikosti a na témže místě, jako tomu bylo před posledním ukončením aplikace.
Kromě toho jsme vypnutím odpovídajícího přepínače z bloku "Controls" zakázali službu "Close"; v našem případě to dává velmi dobrý smysl, neboť aplikace má jen jediné okno a bez něj nemůže rozumně pracovat. Ti, kdo mají rádi vzhled leštěného kovu, jakým obtěžuje uživatele např. Finder, jej mohou snadno zapnout přepínačem "Has texture".
Pro textové pole v horní části okna, rozevírací nabídku a tlačítka není třeba atributy měnit vůbec; o to více nastavování budeme mít s tabulkou. Pozor – pro její označení budeme muset klepnout vícekrát, neboť je součástí NSSplitView (a ještě také automaticky vloženého NSScrollView): prostě si jen dáme pozor, aby v titulku inspektoru skutečně bylo NSTableView:

Povšimněme si řady změn, jež jsme provedli:
- změnili jsme počet sloupců tabulky na jeden (standardně zde byly dva);
- vypnuli jsme všechny přepínače ve skupině "Allow", protože tabulka bez vybraného řádku nebo s více vybranými řádky najednou pro nás nemá smysl, a stejně tak pro nás nemá smysl označování sloupců či změna jejich šířky či pořadí;
- pomocí skupiny "Display" jsme určili, že v tabulce bude kromě vlastních zobrazovaných dat vidět pouze vertikální scroller (který se díky přepínači "Automatically Hide Scrollers" navíc zobrazí pouze v případě, že tabulka obsahuje více řádků, než lze zobrazit najednou);
- přepínačem "Autoresizes Columns to fit" jsme si vyžádali, aby i při změně velikosti tabulky náš jediný sloupec vždy zabíral celou její šířku;
- pomocí přepínače "Use Alternating Row Background" jsme zapnuli přehledné střídání bílého a šedého pozadí jednotlivých řádků.
Pro textový objekt je změn méně; jen musíme zakázat takřka vše vyjma označování textu. Zvlášť důležité je vypnout "Allow user to change fonts", protože jen díky tomu lze do textového pole přímo v Interface Builderu vkládat hodnoty typu NSString z modelu (to si samozřejmě ukážeme později, až budeme navazovat uživatelské rozhraní na model):

Konečně pro dolní textové pole jen zakážeme uživatelům jeho editaci: to už snad ilustrovat obrázkem není zapotřebí.
Změna velikosti objektů
Jeden z problémů, na něž jsme narazili minule, bylo to, že objekty při změně velikosti okna samy neměnily svou velikost odpovídajícím způsobem, ale namísto toho zůstávaly "nalepeny" do levého dolního rohu. Abychom to opravili, přepneme inspektor do režimu "Size", a pro každý objekt (v případě tabulky a textového objektu stačí jen jediné společné nastavení pro objekt NSSplitView, v němž jsou oba obsaženy) nastavíme pravidla pro změnu velikosti.
Inspektor k tomu užívá speciální ovladač, obsahující šest "pružin" nebo "drátů" – vidíme jej na následujícím obrázku, je nadepsán "Autosizing":

Klepnutím myší můžeme změnit "pružinu" na "drát" nebo naopak. Vnitřní čtverec representuje objekt samotný; celý ovladač representuje celé okno. Délka pružin se může měnit, délka drátů nikoli. Na obrázku jsme tedy určili, že při změnách velikosti celého okna se bude šířka horního textového pole měnit (má "pružinu" uvnitř), ale jeho levý a pravý okraj zůstanou od okrajů okna stejně vzdáleny (tam jsou "dráty"). Výška objektu ani jeho vzdálenost od horního okraje okna se měnit nebudou ("dráty"); zato však se bude měnit podle potřeby vzdálenost objektu od dolního okraje okna ("pružina"). Stejné nastavení zvolíme samozřejmě i pro rozevírací nabídku.
Pro obě tlačítka v pravém horním rohu okna samozřejmě vybereme nastavení jiné:

Objekt NSSplitView uprostřed okna bude samozřejmě mít obě "pružiny" uvnitř, a "dráty" všude kolem; statický text "URL" bude mít pružiny "mimo objekt", vpravo a nahoře, a textové pole u dolního okraje okna bude mít vodorovnou pružinu "uvnitř", a svislou "nad objektem".
To je vše: můžeme opět spustit režim "Test Interface" z nabídky "File" a vyzkoušet změny velikosti okna, zda jsme všechny pružiny nastavili správně:

Mimochodem – v inspektoru "Size" pro samotné okno můžeme nastavit jeho požadovanou minimální velikost, takže zabráníme tomu, aby uživatel okno zmenšil tak nesmyslně, že už by se do něj objekty nevešly.
Tím máme uživatelské rozhraní hotové; zbývá sestavit kontroler, který zajistí správnou vazbu mezi ním a modelem. To už si ale ukážeme zase příště.
Obsah seriálu (více o seriálu):
- Nastal čas na kakao...
- Tak nejdřív kakao ochutnáme...
- Programovací jazyk C: velmi, velmi stručně
- Objective C: to si vysvětlíme podrobněji
- Co jsme si o Objective C ještě neřekli...
- Nastal čas na kakao - Vznik a zánik objektů
- Nastal čas na kakao - Kopírování objektů
- Nastal čas na kakao - Skryté podtřídy
- Nastal čas na kakao - Základní služby objektů
- Nastal čas na kakao - Jak správně psát v Objective C
- Nastal čas na kakao - Jak správně importovat
- Nastal čas na kakao - Podtřídy, delegáti, vkládání, jak se to rýmuje?
- Nastal čas na kakao - Využití kategorií namísto dědičnosti
- Nastal čas na kakao - Vkládání objektů a přesměrování zpráv
- Nastal čas na kakao - Inicializace a rušení objektů
- Nastal čas na kakao - Metody initWith... a designovaný inicializátor
- Nastal čas na kakao - Inicializace: tipy a triky
- Nastal čas na kakao - Accesory: přístup k proměnným instancí
- Nastal čas na kakao - Šedá je teorie, zelený je strom života...
- Nastal čas na kakao - Více o XCode: inspektory
- Nastal čas na kakao - Aplikace RSS2: datový model
- Nastal čas na kakao - Aplikace RSS: implementace datového modelu
- Nastal čas na kakao - Aplikace RSS: parsování XML
- Nastal čas na kakao - Interface Builder a uživatelské rozhraní
- Nastal čas na kakao - Interface Builder: atributy objektů
- Nastal čas na kakao - Interface Builder: atributy objektů
- Nastal čas na kakao - Druhý kontrolér a dokončení aplikace
- Nastal čas na kakao - Drobná vylepšení a zdokonalení...
- Nastal čas na kakao - Ladění
- Nastal čas na kakao - Třídy Foundation Kitu
- Nastal čas na kakao - Třídy Foundation Kitu (2)
- Nastal čas na kakao - Textové řetězce: NS(Mutable)String
- Nastal čas na kakao - Čísla, binární data a další...
- Nastal čas na kakao - Archivace objektů
- Nastal čas na kakao - Trocha magie, aneb distribuované objekty
- Nastal čas na kakao - Málem bychom zapomněli: NSAutoreleasePool
- Nastal čas na kakao - Zpracování výjimek: NSException
- Nastal čas na kakao - NSInvocation a černá magie
- Nastal čas na kakao - Kakao v Tygrovi
- Nastal čas na kakao - Notifikace: nepřímé předávání zpráv
- Nastal čas na kakao - NSUserDefaults
- Nastal čas na kakao - Co nového ve Foundation Kitu
- Nastal čas na kakao – s Intelem, s Intelem, jedeme do...
- Co nového v Xcode
- Začínáme s AppKitem
- Jak MVC v Kakau vypadá doopravdy?
- Jak MVC v Kakau vypadá doopravdy: dokončení
- Přehled tříd AppKitu
- Nastal čas na kakao - Přehled tříd AppKitu 2
- Přehled tříd AppKitu 3: zbývající třídy GUI
- Přehled tříd AppKitu 4: textový systém
- Nastal čas na kakao - Přehled tříd AppKitu 5: hlavně grafika
- Přehled tříd AppKitu 6: dokumentový systém
- Přehled tříd AppKitu 7: dokončení
- Pojmenované vlastnosti objektů
- Pojmenované vlastnosti objektů: implementace
- Pojmenované vlastnosti objektů: relace 1:N
- Pojmenované vlastnosti objektů: řazení jmen a agregační funkce
- Sledování změn objektů
- Sledování změn objektů – ukázka
- Sledování změn objektů – zdrojový kód
- Sledování změn objektů: kód modelu
- Sledování změn objektů: přímý přístup
- Kontroléry a vazby
- Vázání vazeb
- Další vazby s jednoduchým kontrolérem
- Implementace a použití převodu hodnot
- Validace hodnot
- Validace a chyby, a jedna hezká vazba...
- Práce s polem objektů
- Základní vazby NSArrayControlleru
- Převodníky, přepínače, placeholdery
- Mírná vylepšení v mezích zákona
- Objective C 2.0 - novinky z Leoparda
- NSTreeController
- Programování v Cocoa - Pár tipů a triků
- Programování v Cocoa - Základy kreslení
- Kterak nakreslit modrý obdélník...
- Další služby pro kreslení
- Obrázky a písmenka...
- Události a myš
- Lepší práce s myší
- Události klávesnice
- Input Management
- Příkazy a schránka
- Další události
- Táhni a padni
- Byli jsme na tahu; nyní padneme.
- Zvolme si, jak vhodit
- Drobnosti a chybičky
- Speciální případy tahání či házení
- Kterak táhnout něco, co neexistuje?
- Jak na sítě...
- NSURLConnection
- Safari za minutu
- Služby WebKitu
- Kakao v Leopardu
- Druhé Objective C
- Druhé Objective C: různé drobnosti
- Druhé Objective C: kategorie a protokoly
- Druhé Objective C: nový příkaz cyklu
- Druhé Objective C: atributy a accesory
- Druhé Objective C: atributy a accesory
- 64 je dvakrát 32
- Ubicumque dulce est, ibi et acidum invenies...
- Irbis: že prý žádné novinky?
- Blok sem, blok tam, nám už je to všechno jasné...
- Bloky jsou i v AppKitu
- Irbis a Foundation Kit
- Kde jsou má data?
- Kde jsou má data? V NSCache!
- Soubor, jméno, URL, jak se to rýmuje...
- Další podpora NSURL
- Zabíjení!
- A máme tady i...OS!
- Systémové prvky GUI
- Programování pro iOS 1. díl - Rozdíly mezi "i" a "Mac"
- Programování pro iOS - 2. Začínáme programovat
- Programování pro iOS - 3. základní ovladače a propojení GUI s kódem
- Programování pro iOS - 4. Varovná hlášení
- Programování pro iOS - 5. Rámce a jejich řídicí objekty
- Programování pro iOS - 6. Ukládání dat
- Programování pro iOS - 7. Správa paměti a starý restík
- Programování pro iOS - 8. Dokončení aplikace
- Programování pro iOS - 9. Jak dostat aplikaci do iPhone
- Programování pro iOS - 10. Instalace aplikace do cizího iPhone
- Programování pro iOS - 11. Jak dostat aplikaci do libovolného iPhone
- Programování pro iOS - 12. Touching!
- Programování pro iOS - 13. Kreslíme na iPhone
- Programování pro iOS - 14. Udělejme gesto
- Programování pro iOS - 15. Další gesta
- Programování pro iOS - 16. Více prstů, více zábavy
- Programování pro iOS - 17. Podpora standardních gest
- Programování pro iOS - 18. Recognizery v iOS
- Programování pro iOS - 19. Další standardní recognizery
- Programování pro iOS - 20. Co nového v iOSu
- Programování pro iOS - 21. "Multitasking"
- Programování pro iOS - 22. Nulla est honesta avaritia nisi temporis
- Programování pro iOS - 23. Jak se aktivovat, jsme-li v pozadí
- Programování pro iOS - 24. Zbývající drobnosti
- Programování pro iOS - 25. Řídicí objekty rámců
- Programování pro iOS - 26. Jak se dělá UIViewController
- Programování pro iOS - 27. Kde vzít rámce
- Programování pro iOS - 28. Základní služby
- Programování pro iOS - 29. Práce s rámci
- Programování pro iOS - 30. Rotace zařízení
- Programování pro iOS - 31. Správa paměti v rámcích
- Programování pro iOS - 32. Řídicí objekt pro tabulky
- Programování pro iOS - 33. Řídicí objekt pro strom
- Programování pro iOS - 33. Více o UINavigationControlleru
- Programování pro iOS - 35. Ještě jednou UINavigationController
- Programování pro iOS - 36. Po navigátoru taby
- Programování pro iOS - 37. Více o UITabBarControlleru
- Programování pro iOS - 38. Dokončení UITabBarControlleru
- Programování pro iOS - 39. UIPopoverController
- Programování pro iOS - 40. Další triky UIPopoverControlleru
- Programování pro iOS - 41. Zbývající služby UIPopoverControlleru
- Programování pro iOS - 42. UISplitViewController
- Programujeme v
iTunesXcode 4 - Programování pro iOS - 44. Předvolby Xcode 4
- Programování pro iOS - 45. Práce v Xcode 4
- Xcode 4: projekt a cíle
- Xcode 4: práce s cíli
- Xcode 4: Build Settings
- Xcode 4: Build Phases
- Xcode4: Build Phases podruhé
- Xcode 4: Co jsou to Build Rules?
- Xcode4: taje editoru
- Xcode4: automatické doplňování v editoru
- XIBy chyby
- Více o XIBech
- Editor XIBů
- Inspektory pro XIBy
- Vazby mezi objekty v XIBech
- Vazby mezi objekty v kódu
- Paletky Xcode pro XIBy
- Xcode 4: levý sloupec
- Xcode 4: okno Organizer
- Xcode 4: okno Organizer, část druhá
- Xcode 4: co je to Workspace?
- Xcode 4: základy schémat
- Xcode 4: akční schémata