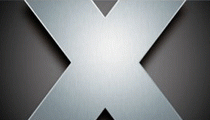Fotografický magazín "iZIN IDIF" každý týden ve Vašem e-mailu.
Co nového ve světě fotografie!
Zadejte Vaši e-mailovou adresu:
Kamarád fotí rád?
Přihlas ho k odběru fotomagazínu!
Zadejte e-mailovou adresu kamaráda:

Tipy a Triky
Tipy pro Mac OS X - kalendáře z Google a aplikace puštěné ve Full Screen režimu
20. června 2006, 00.00 | Dnes vám přinášíme další várku tipů - ukážeme si, jak Google Calendar šikovně spolupracuje s iCalem a poradíme, jak si pustit programy ve Full Screen režimu.
Kalendáře z Google Calendar v iCalu
Jestliže sledujete dění kolem společnosti Google, nebo alespoň některé služby, jež nabízí, používáte, pravděpodobně vám neuniklo spuštění Google Calendar. Jedná se kalendář, jenž si můžete kompletně spravovat přes internet (stejně jako GMail). Co je pro nás ovšem důležitější, je podpora iCalu, respektive schopnost sdílet kalendáře s uživateli Google Calendar a reagovat na jejich pozvání potvrzením přímo v iCalu.

Pokud chcete využít nabídku kalendářů, které jsou volně přístupné, stačí se do služby Google Calendar zalogovat, což můžete přímo na http://calendar.google.com/. Počítejte s tím, že Safari není plně podporováno a je tedy lepší dát šanci FireFoxu. Po spuštění a přihlášení se do Google Calendar klikněte na odkaz "Manage calendars" a v následujícím okně zvolte "Add Calendar" a zadejte kritérium vyhledávání. V dnešních dnech dobře funguje například slovo "Football", po jehož zadání naleznete řadu kalendářů, jež vás bezpečně provedou světovým šampionátem. Když naleznete kalendář, který si chcete do iCalu přidat, klikněte na Add Calendar a kalendář se vám objeví v levém menu jako nová položka. Následně se dostaňte do editace kalendáře (klikněte na malou šipku u popisu v levé části a zvolte "Calendar Settings"). Nyní před sebou máte hlavní nastavení zvoleného kalendáře a stačí kliknout na zelené tlačítko ICAL a zkopírovat v novém okně uvedenou adresu.


Pak nastartujte iCal a v menu Calendar zvolte Subscribe a vložte zkopírovanou adresu. To je vše, sdílený kalendář z Google Calendar máte ve svém iCalu. Pokud chcete synchronizovat tento kalendář i s telefonem, nezapomeňte si jej v iSyncu zaškrtnout, aby při další synchronizaci došlo k jeho překopírování do telefonu (platí pouze pro ty uživatele, co nemají zvoleno, aby iSync synchronizoval všechny kalendáře z iCalu). Podpora Google Calendar je příjemná především z toho důvodu, že u nás je málo uživatelů iCalů obecně, ale s Google Calendar narostla skupina uživatelů, kteří jsou schopni kalendáře sdílet, a to nezávisle na platformě.

A teď pár kalendářů, které mám standardně v iCalu:
jaké kalendáře používáte vy? Svěřte se nám v diskuzích a podělte se s ostatními o tipy.
Práce v režimu Full Screen - když nechcete, aby vás rozrušovaly okolní programy, menu a ikonky
Následující postup je určen všem, kteří pro práci potřebují minimum rozptylování a nejraději by viděli jedinou aplikaci bez okolního "balastu". Některé programy nabízejí práci v režimu Full Screen, tedy před celou obrazovku, jako například DevonTHINK. Pro ty ostatní si ukážeme následující postup, jak se tomuto režimu zobrazení maximálně přiblížit.
Předně si stáhněte programy:
BackDrop - umí vytvořit samostatnou barevnou vrstvu mezi aplikacemi.
MenuShade - dovoluje schovat horní menu Mac OS X.
SpiriteAway - prográmek, který automaticky schová nepoužívanou aplikaci po uběhnutí zvoleného časového limitu.
Příprava:
1. Spusťte všechny tři programy a nechte schovat Dock (klávesová zkratka Jablíčko - Alt -D).
2. Nastavte předvolby programu MenuShade tak, aby se hlavní menu stalo neviditelné.
3. Zvolte u SpiritedAway čas, kdy má dojít ke schování nevyužitých programů (třeba 60 s).
4. V BackDropu nastavte barvu pozadí - ideálně černou, nebo hodně tmavý odstín.
5. V menu SpiriteAway přidejte BackDrop do seznamu aplikací, které nebudou schovávány (Excluded), pokud byste to neudělali, černá plocha (BackDrop) by se po chvíli schovala (a to nechceme).
6. Spusťte dokument, se kterým chcete pracovat a užijte si "čistou" plochu.
Tento tip byl převzat ze stránek 43 Folders.
Poslat článek
Nyní máte možnost poslat odkaz článku svým přátelům: