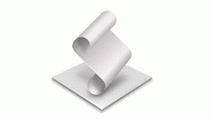Fotografický magazín "iZIN IDIF" každý týden ve Vašem e-mailu.
Co nového ve světě fotografie!
Zadejte Vaši e-mailovou adresu:
Kamarád fotí rád?
Přihlas ho k odběru fotomagazínu!
Zadejte e-mailovou adresu kamaráda:

Software
AppleScript - Script Editor
4. května 2006, 00.00 | Jak jsem již slíbil, dnes se zaměříme na Script Editor (Editor Skriptů) a zkusíme si napsat první jednoduchou aplikaci. Podíváme se také na možnosti jak skript uložit a jak ho doplnit o poznámky a popisný vysvětlující text. Není to nic složitého, tak se do toho hned pustíme...
Spusťte si Script Editor (Editor Skriptů) který najdete ve složce AppleScript která se nachází ve složce vašich aplikací (/Applications/AppleScript/). Teď by jste měli vidět okno do kterého za chvíli vytvoříte váš program. V horní levé části toolbaru jsou tři tlačítka. Tlačítko Record (Nahrát), které vám pro ulehčení umožní nahrávat určité procesy, tlačítkem Stop (Zastavit) ukončíte nahrávání, a nakonec tlačítkem Run (Spustit) svůj program spustíte. Na druhé straně pak najdete tlačítko Compile (Kompilovat), které váš skript zkontroluje a zformátuje do přehledné podoby, aniž by byl váš program spuštěn. Jak to vše funguje si prohlédneme za chvíli, zbývá ještě představit samotné pole nacházející se pod toolbarem do kterého samotný skript píšeme a spodní pole se třemi záložkami, každá s různým účelem. První dvě si ukážeme ještě dnes, poslední pak v nějakém dalším pokračování.

Na spodu okna vyberte záložku Result (Výsledek) a do pole programu napište: pi, potom zmáčkněte tlačítko Compile a uvidíte jak se slovo pi změnilo do modré barvy. Potom tlačítkem Run program spusťte. V poli Result se objevilo číslo "3.14159265359" což je hodnota Ludolfova čísla neboli pí. Toto pole vždy zobrazuje výsledek poslední provedené operace, v tomto případě hodnotu konstanty "pí". Tak a teď se podíváme na náš slibovaný program. Vymažte z pole skriptu pí a místo něj napište:
display dialog "Apple Script je bezva"
Zmáčkněte Compile a hned potom Run. Na obrazovce se objevil dialog s vaším textem. Apple Script využívá prostředků, které nabízí systém včetně User Interface, proto je tento dialog psaný systémovým fontem ve standardním systémovém výstražném okně. "Display dialog" je tedy příkaz který nám ukáže krátkou zprávu a nechá nás na ni reagovat, potvrdit nebo zamítnout tlačítky OK nebo Cancel, čímž rozhodnete buď o pokračování programu, nebo jeho konci. Příkaz display dialog můžeme do jisté míry modifikovat podle našich představ. Zatím si ukážeme pouze jak změnit počet tlačítek a jejich název, ale brzy se dostaneme i ke dalším možnostem. Řekněme že naše zpráva má mít pouze informativní charakter a nechceme aby se dala zrušit pomocí tlačítka Cancel. Proto doplníme na konec řádku: buttons "Ano". Tím definujeme počet a název tlačítek daného dialogu, v tomto případě na jedno s nápisem Ano.



Program už máme, teď zbývá ho jen uložit. Nejprve ale na spodní liště vyberte záložku Description (Popis) a do tohoto pole napište větu: "Tento program vám prozradí, co si myslím o Apple Scriptu." Toto pole slouží pro popis programu, případně vysvětlení jeho funkce a je možné ho zobrazovat vždy po startu vaší aplikace. Nyní vyberte z nabídky File (Soubor) položku Save As... (Uložit jako...), vyberte místo pro uložení, jako formát vyberte "application", zaškrtněte check box "Startup Screen" a program uložte. Váš program se nyní bude chovat jako aplikace a po jeho startu se objeví váš vysvětlující text. Teď už jen zbývá program spustit a podívat se jestli opravdu funguje. Pokud je vám po spuštění nabídnuto program zrušit nebo spustit spolu s vaším vysvětlením, a následně uvidíte váš text pouze s tlačítkem "Ano", vše dopadlo dobře a váš program je hotov.



Postupem času se naše programy stanou složitějšími a bude těžší se v nich orientovat, a od toho tu jsou poznámky. Jedná se o krátké komenty k jednotlivým částem, které vám i po několika měsících prozradí, co měl za úkol právě tento úsek a případně co ještě potřebujete vylepšit. Poznámky se píší přímo do skriptu na konec řádky a oddělují se dvěma pomlčkami. Vše za nimi až na konec řádku je pouze poznámka, která nijak nenarušuje průběh programu. Na zkoušku si jednu takovou doplníme i do našeho programu. Na konec řádku napíšeme dvě pomlčky a nějaký text, např.: ještě nevím na 100 procent... Necháme program zkompilovat a poznámka zšedne a text se změní na kurzívu. Při spuštění se změna nijak neprojeví, ale pokaždé, když otevřete tento skript, budete mít poznámku na očích.

Co se ale stane v případě, že někde uděláme chybu? Z položky File (Soubor) vyberte New (Nový) a do nového okna napište
"10 div 0"
a stiskněte Compile. Vše se tváří jako fungující program, ovšem jen do chvíle, než ho spustíte. V tu chvíli vás Script Editor upozorní na chybu, že nelze dělit nulou. Dokonce vám místo vzniku problému sám označí pro snadnější orientaci a opravu. Zaměňte tedy nulu za číslici 2 a program spusťte znovu, v poli Result se nyní objeví číslice 5. Tímto je vše opraveno a my můžeme pokračovat dál, ale to si už necháme na další díl. V něm se podíváme na zoubek specifikům psaní AppleScriptu a ukážeme si, jak pracovat s proměnnými.



Obsah seriálu (více o seriálu):
- AppleScript - úvod
- AppleScript - Script Editor
- AppleScript - Proměné
- AppleScript - Třídy
- AppleScript - matematika a počítání
- AppleScript - rozhodování
- AppleScript - práce s daty
- AppleScript - slovníky
- Apple Script - rozhodování
- Apple Script - opakování akcí
- Apple Script - opakování akcí (pokračování)
- Apple Script - Text
- Apple Script - elementy Stringu
- Apple Script - elementy Stringu II.
- AppleScript - seznamy
- AppleScript - seznamy II.