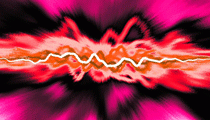Fotografický magazín "iZIN IDIF" každý týden ve Vašem e-mailu.
Co nového ve světě fotografie!
Zadejte Vaši e-mailovou adresu:
Kamarád fotí rád?
Přihlas ho k odběru fotomagazínu!
Zadejte e-mailovou adresu kamaráda:

Multimedia
Digital Performer – Preference a nastavení (2. část)
3. dubna 2008, 09.00 | Správné nastavení každé aplikace může vždy odvést velký kus práce a výrazně zjednodušit ovládání. Každý uživatel přistupuje k aplikaci trošku jinak, každý od ní vyžaduje trošku něco jiného. Proto je vhodné nastavení přizpůsobit osobitým požadavkům. Máme pro vás připravenou druhou část věnovanou nastavení aplikace Digital Performer.
General
Toto nastavení se dělí na tři oddíly – audio nastavení, procesy na pozadí a nastavení po startu aplikace.

Audio Options
V této části nastavení lze například volit, zda má být uživatel upozorněn hláškou na to, že došlo k překročení maximálního výkonu procesoru. Zde je také možné zvolit, že pro audio stopy bude vždy povolen záznam do více stop (nezávisle na nastavení MultiRecord přímo v projektu). Důležité je také umístění použitých audio souborů na disku. Proto lze například zvolit, aby se při kopírování audio souborů do projektu, okopíroval tento soubor do složky daného projektu. Tím má uživatel jistotu, že dokud tuto složku nesmaže, bude mít všechna potřebná audio data vždy k dispozici a nemusí se bát mazat další audio soubory ze svého disku. Tento způsob ale pochopitelně zabírá hodně místa na disku, zejména v případě, kdy je jeden audio soubor používán ve více projektech. Nastavení lze ale i upřesnit, například tak, že soubor bude nakopírován do složky projektu pouze v případě, pokud soubor není mono SD II nebo AIFF. Pochopitelně lze zvolit i možnost soubory nekopírovat (na můj vkus dost riskantní). Další část umožňuje nastavit, kam budou ukládána změněná audio data v projektu. Pro bezpečí doporučuji opět zvolit složku daného projektu.

Background Processing může docela zásadně ovlivnit rychlost chodu aplikace. Procesy na pozadí, tedy ty, o kterých nejsme nijak zásadně informováni, mohou poměrně značně zatěžovat procesor. Ne vždy je nutné analyzovat soubor pro DSP hned, jak je to možné, stačí počkat, až když je potřeba. Většinou také nemá smysl přehrávat soubor už v okamžiku, kdy je ještě procesován. Stejně potřebujeme slyšet výsledek až po zvoleném procesování. Automatická analýza beatů a tempa se hodí zejména v případě, kdy používáme cizí smyčky nebo audio soubory. Pokud jsme všechny stopy zaznamenali sami a muzikanti hráli podle kliku a nechceme data kvantizovat, je taková analýza zbytečná.

Startup Options nastavuje, jak se bude DP chovat po spuštění. Lze například zvolit, že automaticky spustí naposledy otevřený projekt, zeptá se na otevření projektu nebo automaticky vytvoří projekt nový (šablonu lze zvolit). Nemusí také dělat nic. Zvolit lze také počet projektů, které mohou být puštěny současně.
Play and Records je rozděleno do osmi částí. Kromě podrobného nastavení kliku lze volit i vysílání a přijímání synchronizace.

Kromě běžného nastavení Audio clicku (je možné vybírat z 24 přednastavených zvuků a nebo zvolit jakýkoliv vlastní zvuk; možné je nastavit úroveň hlasitosti individuálně pro těžkou i lehkou dobu, celkovou hlasitost) a MIDI clicku (to je pochopitelně závislé na nějakém MIDI zařízení), je k dispozici i tzv. Visual Punches. Tento click se zobrazuje vizuálně v okně videa (pokud je použito) nebo v výstupním MOTU DTP/VTP, CueLine ProCue 1m1 nebo ClickStreamMachine. Občas (zejména v hřmoucích pasážích hudby a zvuku při práci s filmem) je vizuální klik velmi přínosný, někdy dokonce jedinou možností, jak se srovnat s tempem. Všechny tyto kliky mohou být použity současně nebo jednotlivě. Klik lze aplikovat vždy (přehrávání i záznam) nebo jen v případě záznamu a nebo pouze pro několik (volitelný počet) taktů (dob) před začátkem záznamu. Není nutné rozlišovat těžkou a lehkou dobu. Klik lze pochopitelně vysílat také do MIDI – tedy nastavit MIDI port, kam má být klik poslán, notu, hlasitost a bránu.

Click Default umožňuje volit různé paterny kliků pro různě zvolená metra. 5/4 takt lze například rozdělit na 3+2, 2+3 a nebo jej skutečně vnímat jako 5/4.

Countoff podrobně nastavuje počet taktů (případně dob), které budou odklikány před skutečným záznamem. Kromě počtu taktů lze volit i způsob tohoto předtaktí. Je tedy možné například zvolit pouze vizuální předtaktí a následný zvukový klik (nebo opačně).

Film Scoring Events nastavuje vizuální události, které uživatele mohou upozornit na nějakou událost ve videu. V podstatě se jedná o vizuální značky. Značkám lze nastavit různá barva, velikost, podoba, jak dlouho mají upozornit před onou důležitou událostí (například průběžným pruhem), atd.

MIDI Solo & Patch Thru nastavuje, zda jsou příchozí MIDI data posílána skrz DP zase na výstup nebo, zda jsou pouze zaznamenána. V Solo sekci lze nastavit, že pokud zvolíme jednu stopu pro Solo, nebudou ostatní MIDI stopy umlčeny úplně, ale budou hrát třeba jen z 2%, 3%, 5% až 50% své hlasitosti. Solo pak není v pravém slova smyslu tím, čím by mělo být, vlastně pouze nedestruktivně na chvilku ztiší ostatní stopy.

Recieve Sync se může zdát nenápadně, ale dokáže udělat hodně práce. Zde je možné nastavit, z kterého MIDI portu mají být přijímány informace o synchronizaci, a také typ synchronizace. Pokud zde zvolíme Tap tempo synchronizaci, je možné zaznamenávat MIDI data a tempo si řídit například klepáním nohy na pedál (nebo jakoukoliv jinou MIDI událostí, která pak není vnímána jako běžně – a tedy ani zaznamenávána – ale řídí tempo). Pro takový (zvolení Sustain pedálu pro říezní tempa) případ je potřeba zvolit zdroj MIDI událostí (MIDI Port) a konkrétní MIDI událost (je možné využít i tzv. Learn, které je automatické), kterou budete tempo řídit (tedy například vysláním MIDI kontroléru 64, hodnotu 127 – sešlápnutí Sustain Pedalu). Dále je možné volit SMPTE Frame Format. K dispozici jsou nejpoužívanější standardy 24, 25, 29,97 a 30 frameů za vteřinu.

Transmit Sync naopak řídí, do kterých MIDI portů budou události hlavní synchronizace vysílány. Zvolit lze samozřejmě i více portů současně (třeba i všechny). Tato funkce bohužel dosud nefunguje na Intel Macích. Nastavit lze kopírování synchronizace z příjmu a také, že první clock nebude 0, ale 1.

Transport nastavuje, kdy se má v DP rozběhnout kurzor. Možnosti jsou – pokud je vyslána událost nota zapnuta, pokud je vyslána nota zapnuta nebo nějaký kontinuální MIDI kontrolér a nebo při jakékoliv MIDI aktivitě (kromě MIDI hodin).
Nastavení v Digital Performetu je poměrně rozsáhlé, ale na druhou stranu jednoduché. Podívat se do něj rozhodně nezabere moc času a naopak lze čas ušetřit při další práci, která bude díky nastavení různě automatizována a vyladěna našim požadavkům. Do veškerého nastavení se dá dostat velmi rychle, a tak jej lze individuálně měnit i pro různé projekty – ačkoliv to tak není primárně myšleno, protože se jedná o celkové nastavení, které je pro všechny projekty stejné.
Obsah seriálu (více o seriálu):
- Na hudbu je Mac OS X
- Jaký hudební nástroj je váš Mac?
- Optimalizace Mac OS X pro hudbu
- Editace dvoustopých zvukových souborů
- Přenositelnost souborů
- MIDI versus audio
- Universal Binary nebo Rosetta v hudbě?
- Hudba ve Windows na Mac Intel
- MOTU Digital Performer – Prostředí
- Digital Performer – Filozofie, aneb jak s ním pracovat?
- Digital Performer – novinky ve verzi 5
- První start a práce s okny Digital Performeru
- Firma MOTU NAMM 2008 představila vlastnosti nového Digital Performer 6.
- Digital Performer – Preference a nastavení (1. část)
- Digital Performer – Preference a nastavení (2. část)
- Digital Performer - Polar
- Digital Performer: Záznam ostatních dat (1. část)
- Digital Performer: Záznam ostatních dat (2. část)
Tématické zařazení:
» Rubriky » Multimedia